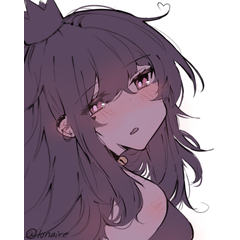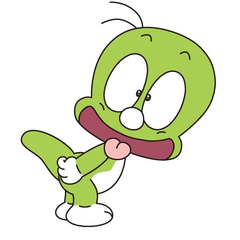Este es un material de espacio de trabajo para principiantes (mano izquierda) diseñado por el profesor de estudio de clip. • También se ha publicado material de espacio de trabajo para los diestros para principiantes.
Perfil: Barba
HP: https://twitter.com/BUHII_dayo
Dibujante independiente, ilustrador y asistente de manga.
Cuando estaba enseñando clip studio a un conocido dibujante y asistente, llegó a ser preguntado por el curso de boca en boca, y un profesor de estudio de clip comenzó, también.
クリップスタジオ講師ぶひぃさんが考案された、初心者向けのワークススペース素材(左利き用)です。※同じく初心者向けの右利き用のワークスペース素材も公開されています。
Profile:ぶひぃ
HP:https://twitter.com/BUHII_dayo
フリーの漫画家、イラストレーター、漫画アシスタント。
知人の漫画家やアシスタントにクリップスタジオを教えていたところ、口コミで講座を頼まれるようになり、クリップスタジオ講師も始める。

Diseño de la paleta:
El palet básico del clip studio se envía al lado de la mano.
Mientras está trabajando, el lienzo no interrumpe el brazo y reduce la distancia que el brazo se mueve.
Ajuste el ancho del perro de la paleta para que se ajuste a su ventana, o pruebe una personalizada.
(2) La paleta Herramientas ajusta la anchura para que la paleta de tamaño de pincel sea de dos columnas verticales.
(3) La paleta Capas se expande hasta el punto donde se muestran los iconos de entidad en la parte superior.

No ha cambiado la configuración predeterminada.
La nueva adición a la barra de comandos, a su vez desde la izquierda, se divide en los tres siguientes.
* La descripción se muestra cuando el cursor se aplica al icono.
Tamaño de impresión, mostrar cuadrícula, establecer la regla de cuadrícula, correr y levantar máscara rápida, convertir a capa de selección, volver desde el área de máscara de selección de stock mostrar
(2) Color Principal
Cambiar el color de la línea al dibujo, obtener el color de la pantalla, obtener el color de la pantalla ocultar la ventana, nuevo tono, saturación, capa de luminosidad, nueva capa de mapa de degradado
(3) Principal monocromo
página anterior a la página siguiente para mostrar el área de tono seleccionada

La paleta Herramientas y la subherramienta son independientes de la alta frecuencia de uso y actualización.
Facilita el uso del área para cada uso y la subherramienta que utiliza con frecuencia se coloca en la paleta de herramientas.
Para obtener más información sobre la personalización, consulta el resumen del tweet a continuación.
Wiindows7
Interfaz de operación táctil DESACTIVADA
Dual Monitor
Resolución del monitor: 1920 a 1080, 1600 a 1200
* El diseño del palet se ajusta automáticamente debido al tamaño del escritorio y la diferencia de configuración.

El material del espacio de trabajo incluye:
ajuste de acceso directo
Diseño de la barra de comandos
Unidad de preferencia
Puede seleccionar artículos que no sean pallets para importar.


パレットのレイアウト:
クリップスタジオの基本的なパレットを利き手側によせています。
作業中にキャンバスを腕がさえぎらず、腕の移動距離を減らせます。
ご自分のウィンドウに合わせてパレットドッグ幅をドラッグで調節したり、カスタムしてみてください。
②[ツール]パレット、[ブラシサイズ]パレットは縦2列になるように幅を調整します。
③[レイヤー]パレットは、上部にある機能アイコンが表示される位置まで幅を広げます。

初期設定のまま変更していません。
コマンドバーに新たに追加したものは、左から順番に、以下の3つに仕切っています。
※アイコンにカーソルをあてると説明が表示されます。
印刷サイズ、グリッドを表示、グリッド・ルーラーの設定、クイックマスクの実行・解除、選択範囲をストック、ストックした選択範囲から復帰、マスク範囲を表示
②カラーメイン
線の色を描画色に変更、画面の色を取得、ウィンドウを隠して画面の色を取得、新規色相・彩度・明度レイヤー、新規グラデーションマップレイヤー
③モノクロメイン
前のページへ、次のページへ、選択中のトーンの領域を表示

[ツール]パレット・[サブツール]パレットは、使用・更新頻度が高いものを独立させています。
使用用途ごとにエリアを分け、よく使用するサブツールを[ツール]パレットに出すと使いやすくなります。
カスタマイズについて詳しくは、以下のツイートまとめをご覧ください。
・Wiindows7
・タッチ操作インターフェース OFF
・デュアルモニタ
・モニタ解像度:1920×1080、1600×1200
※デスクトップのサイズや構成の違いなどにより、パレットのレイアウトは自動的に調整されます。

ワークスペース素材には以下が含まれます。
・ショートカット設の設定
・コマンドバーのレイアウト
・環境設定の単位
パレット以外の項目を選択して読み込むことができます。