

Es una herramienta que puede dibujar una flecha ordinaria. Se puede utilizar al dibujar un diagrama para explicar. 普通の矢印が描けるツールです。説明する図を描くときなどに使えるかと。
Es una herramienta que puede dibujar una flecha en color.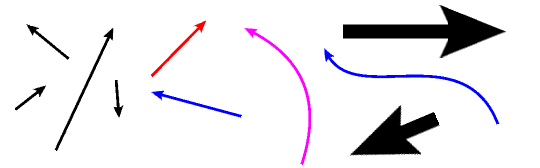
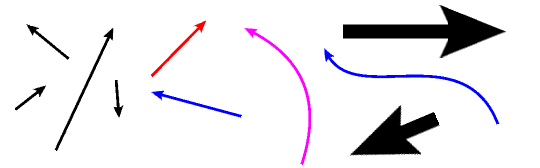
Extraído de la parte de la cabeza de la flecha, de la siguiente manera. Tenga en cuenta que la dirección del arrastre y la dirección de la flecha se invierten.

Puede elegir una línea recta y una curva (bezier cúbico cuadrático), pero también puede utilizar bolígrafos y curva continua mediante el registro para predefinir la forma del pincel de las siguientes maneras: Sin embargo, la esquina se ensucia cuando llego a una línea.
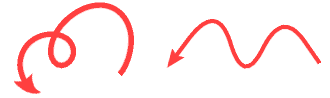
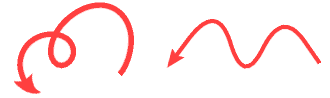
1. Seleccione la subherramienta de la flecha y haga clic en Registrar para predefinir en la categoría de forma de pincel de la paleta de detalles de la subherramienta.

2. Si desea utilizarlo como un bolígrafo, elija "pen" - "marcador" - "lápiz de marcador" sub herramienta, si desea utilizar como una curva continua, seleccione "Figuras" - "dibujo directo" - "curva continua".
3. Si desea mantener la configuración original, duplique la subherramienta con el botón a la izquierda en la parte inferior de la subherramienta.
4. En la categoría de forma de pincel de la paleta de detalles de la subherramienta, seleccione la flecha y haga clic en Aplicar forma de pincel.

描画色で矢印が描けるツールです。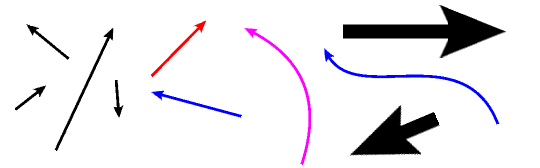
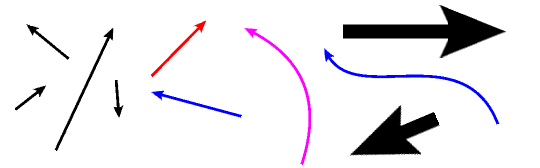
以下のように、矢印の頭の部分から描かれます。ドラッグの方向と矢印の方向が逆になるので注意してください。

矢印の棒の部分は直線と曲線(2次ベジェ・3次ベジェ)が選べますが、以下の方法でブラシ形状プリセットに登録することで、ペンや連続曲線も用いることが出来ます。ただし折れ線にすると角が汚くなります。
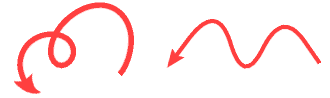
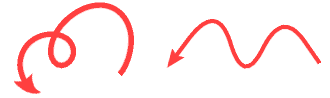
1.「矢印」サブツールを選択し、サブツール詳細パレットの「ブラシ形状」カテゴリで「プリセットに登録」をクリックします。

2.ペンとして用いたいなら「ペン」→「マーカー」→「マジックペン」サブツール、連続曲線として用いたいなら「図形」→「直接描画」→「連続曲線」サブツールを選びます。
3.元の設定を残しておきたければ、サブツールパレットの下段の左側のボタンでサブツールを複製しておきます。
4.サブツール詳細パレットの「ブラシ形状」カテゴリで「矢印」を選択し、「ブラシ形状を適用」をクリックします。














































