

Eine automatische Aktion, die mit CLIP STUDIO PAINT geprägt werden kann! CLIP STUDIO PAINTでエンボス加工ができるオートアクション!
Es handelt sich um eine automatische Aktion, die jede Form oder jeden Text prägen kann






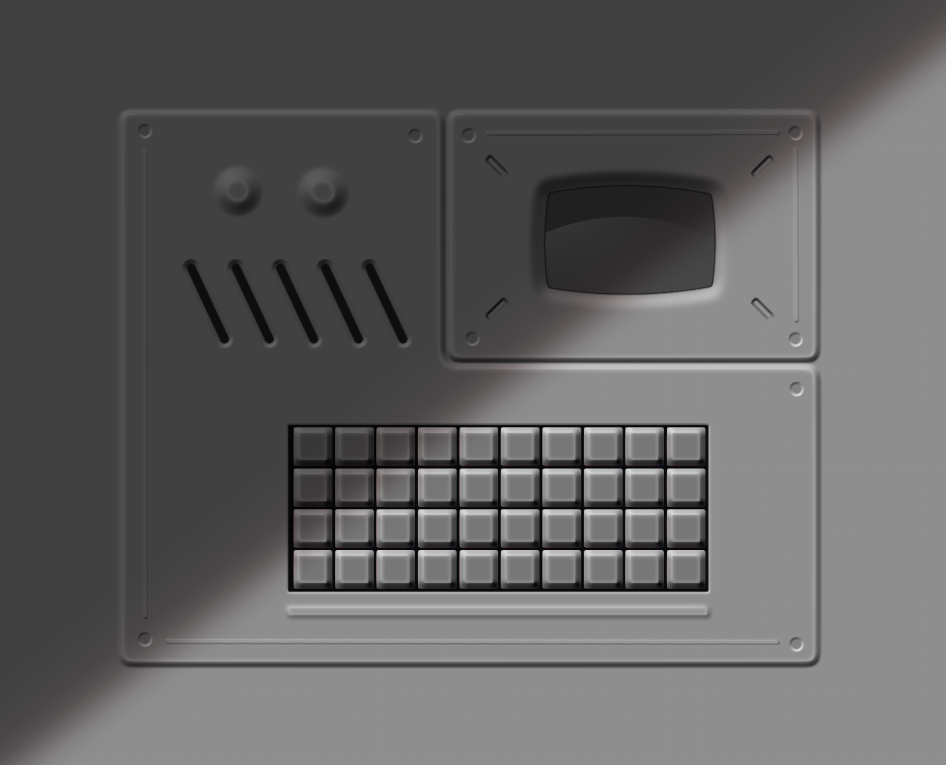
gebrauchen
(1) Wählen Sie die Form oder Textebene aus, die Sie prägen möchten
(2) Geben Sie nach dem Ausführen der automatischen Aktion die Prägebreite ein (etwa 0 bis 40 ist angemessen, und wenn es mehr als das ist, wird es nicht sehr sauber verarbeitet)
(3) Geben Sie für die zweite numerische Eingabe die Hälfte des in (2) eingegebenen Werts ein.
(4) Für die dritte numerische Eingabe geben Sie den in (2) eingegebenen Wert so ein, wie er ist.
(4) Wenn der Vorgang abgeschlossen ist, wird Prägung und Prägung Ein umgekehrter Ordner wird erzeugt. Sie können ändern, ob der Proof von oben links oder von unten rechts angewendet wird, je nachdem, ob er angezeigt wird.

(5) In jedem Ordner befindet sich eine gelbe "Highlight-Einstellungsebene". Doppelklicken Sie auf diese Ebenenminiatur, um die Helligkeits- und Kontrastparameter anzuzeigen.
Die Bedeutung der einzelnen Parameter lautet wie folgt:
Helligkeit = Rauheit Sie können den Glanz einstellen
Kontrast = Metallisch Sie können den Reflexionsgrad einstellen

Beispiele




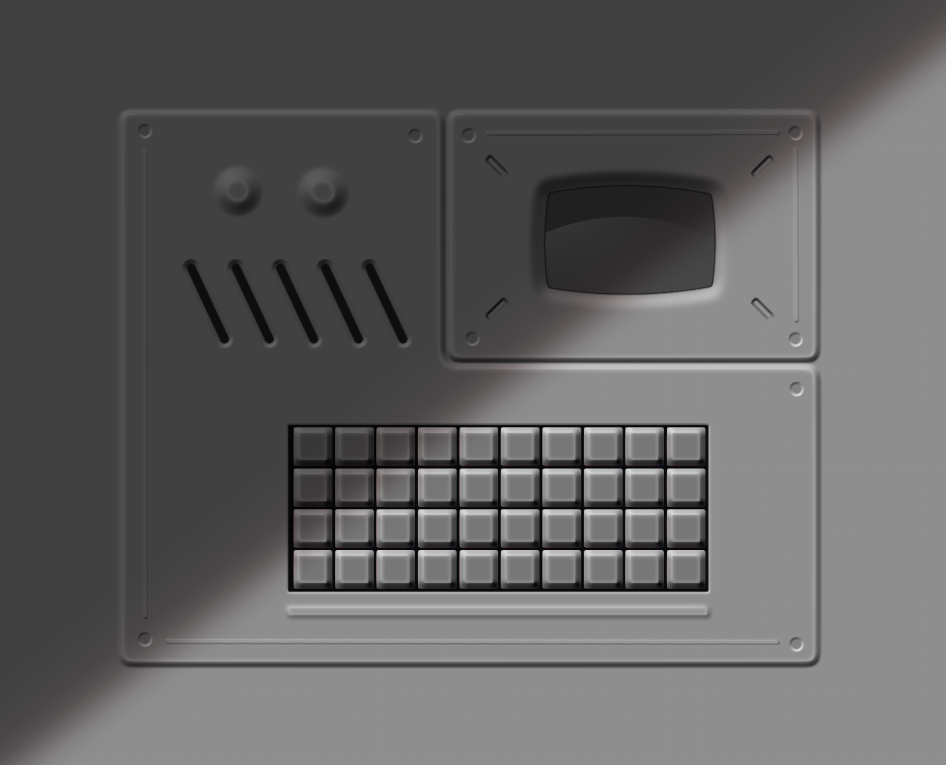
※Vorsichtsmaßnahmen
Wenn der Winkel der Ecke scharf ist, z. B. ein Dreieck ▲ oder ein Stern, ★ wird sie nicht richtig behandelt, also vermeiden Sie es bitte so weit wie möglich.
任意の図形やテキストにエンボス加工を施すことができるオートアクションです






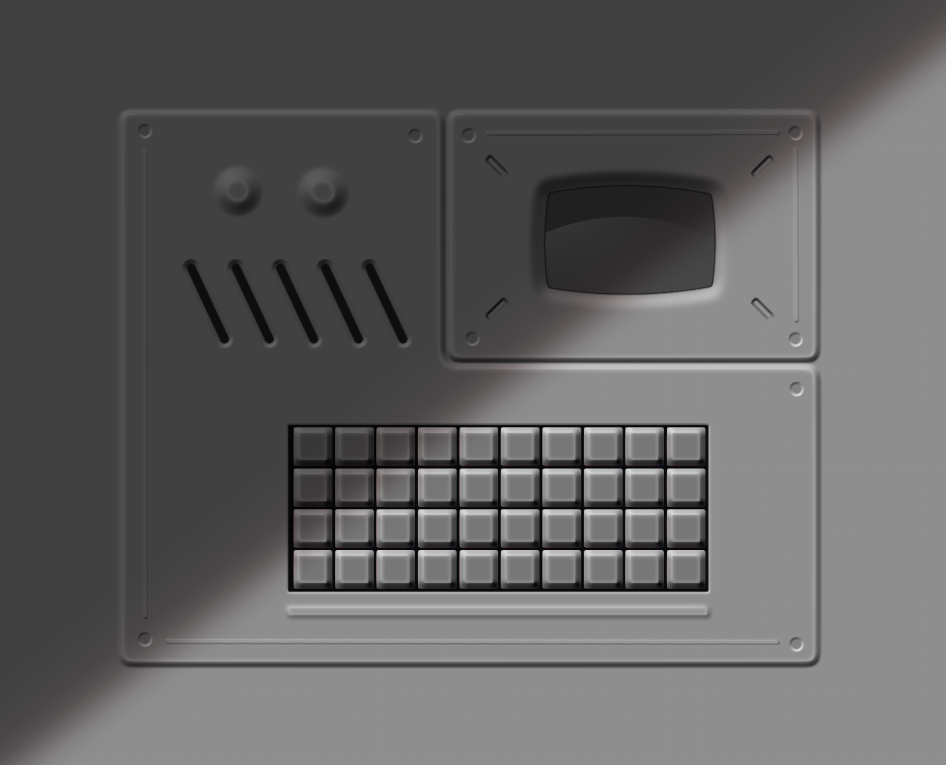
使い方
①エンボス加工したい図形やテキストレイヤーを選択
②オートアクションを実行後、エンボスの幅を入力(0〜40くらいが適切で、それ以上の数値だとあまりキレイに処理されません)
③2回目の数値入力は②で入力した半分の値を入力してください。
④3回目の数値入力は②で入力した値をそのまま入力してください。
④処理が終わるとエンボス加工とエンボス加工 反転フォルダーが生成されます。そちらが表示されているかで証明が左上からか、右下から当てられているのかを変更できます。

⑤各フォルダーの中には黄色い「ハイライトを調整レイヤー」が入っています。このレイヤーサムネイルをダブルクリックすると明るさとコントラストのパラメーターが表示されます。
それぞれのパラメーターの意味は以下のとおりです。
明るさ=ラフネス 光沢具合を調整できます
コントラスト=メタリック 反射具合を調整できます

作例




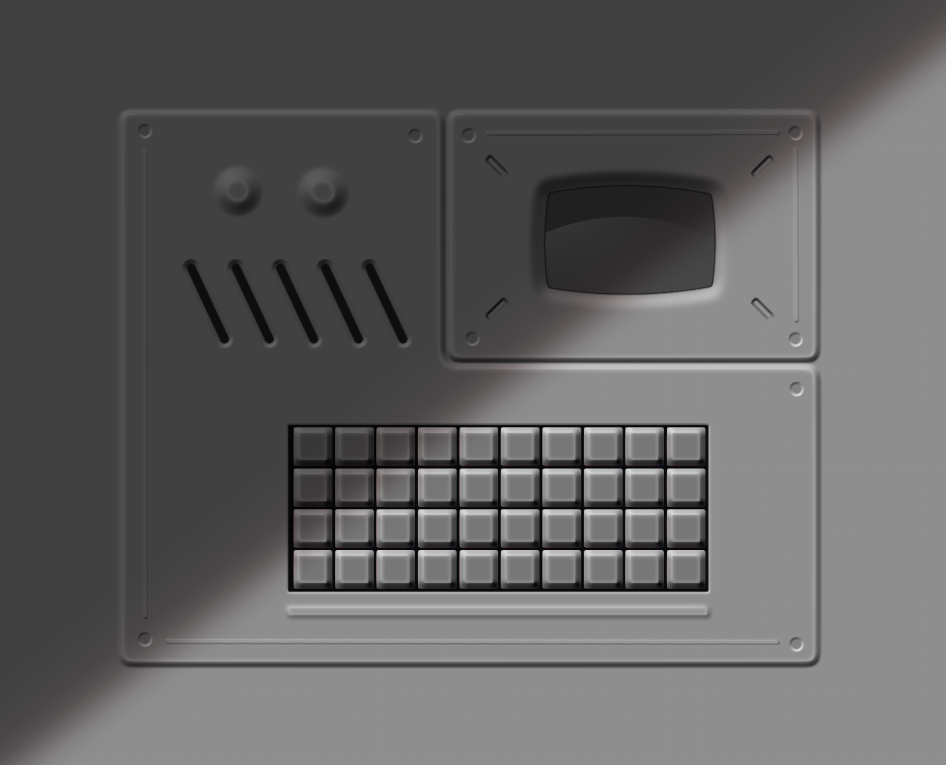
※注意点
三角▲や星形★など角の角度が鋭角な場合は適切に処理されませんので、利用するのは極力避けてください













































