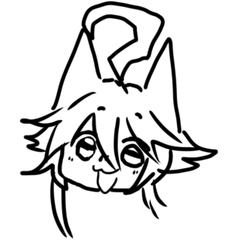Genießen Sie die analoge und handgezeichnete 3D-zu-LT-Konvertierung (3DのLT変換を楽しむ アナログ・手描き線セット) 3DのLT変換を楽しむ アナログ・手描き線セット
Content ID:2134137
-
6.817
Die Umwandlung von 3D in LT könnte ein wenig Spaß machen
Analoges handgezeichnetes Linienset
3DのLT変換が少し楽しくなるかもしれない
アナログ・手描き線セットです






- Wenn einer der heruntergeladenen Pinsel ausgewählt ist, klicken Sie auf das Schraubenschlüsselsymbol unten rechts in der Werkzeugeigenschaft, um die Details des Unterwerkzeugs zu öffnen.
- Wählen Sie [Pinselform] aus der Liste auf der linken Seite von [Sub-Tool-Details] und klicken Sie auf [Zur Voreinstellung registrieren].

Wenn der Bildschirm [lt Konvertierung der Ebene] angezeigt wird, wählen Sie den Ebenentyp auf [Vektorebene] aus.
Aktivieren Sie [Pinseltyp] und wählen Sie die gewünschte Pinselform aus.







- ダウンロードしたブラシのいずれかを選択している状態で[ツールプロパティ]の右下のスパナアイコンをクリックして[サブツール詳細]を開きます。
- [サブツール詳細]左側にある一覧から[ブラシ形状]を選び[プリセットに登録]をクリック。
- 登録したブラシツールが[ブラシ形状]で選べるようになっていれば準備完了です!

[レイヤーのLT変換]の画面が出たら、レイヤーの種類を[ベクターレイヤー]に選択、
[ブラシの種類]にチェックを入れて、お好みのブラシ形状を選択してください。

Material Pinsel-Set 素材ブラシセット
-
Handgezeichneter Stift Linie A 手描きペン線A
-
Handgezeichneter Stift Linie B 手描きペン線B
-
Handgezeichneter Stift C 手描きペン線C
-
Unruhige Linien とぎれとぎれの線
-
Graphitdraht 黒鉛の線
-
Freihanddraht A フリーハンド線A
-
Freihanddraht B フリーハンド線B
-
Normale Millimeterstiftlinien ふつうのミリペン線
-
Normale Bleistiftlinie ふつうの鉛筆線
-
Starke und schwache Bleistiftlinien 強弱のある鉛筆線
-
Starke und schwache Millimeterstiftlinien 強弱のあるミリペン線
Protokoll aktualisieren
2024.12.5
Über [Strichzeichnungsausgabe und Beispielliste aus 3D-Materialien]
Von der CELSYS-Managementseite CLIP STUDIO ASSETS
Wir wurden darüber informiert, dass es nicht angemessen ist, die Materialien anderer Personen zu veröffentlichen.
(Es scheint, dass das Gleiche auch dann gilt, wenn die Zustimmung des Materialherstellers im Voraus eingeholt wird ...;)
Wir haben das Beispielbild auf der Grundlage der Verwendung von 3D-Materialien modifiziert, die von CELSYS zur Verfügung gestellt wurden.
2024.12.5
【3D素材からの線画出力・サンプル一覧】について
セルシス運営側よりCLIP STUDIO ASSETSでは
他者様素材を掲載することは適切ではないとご連絡を頂きましたので
(事前に素材製作元の承諾を得ていたとしても同様だそうで…;)
セルシス提供の3D素材を使用の元、サンプル画像を修正させて頂きました。