Es handelt sich um eine automatische Aktion, um das gezogene Metall metallurgischer zu bearbeiten.
Es verleiht eine knackige Textur und passt die Farbe an.
□ Über die automatische Aktion von "Farbe"
"Farbe" ist eine, die es Ihnen ermöglicht, das Metall in jede gewünschte Farbe zu ändern.
Es geht nur darum, auf die darunter liegende Ebene zu clippen und eine Ebene im Overlay-Modus zu erstellen, aber ich habe sie hinzugefügt, um Zeit zu sparen.
"Farbe" ist
(1) Führen Sie andere automatische Aktionen für die Metallverarbeitung durch
(2) Führen Sie "Farbe" aus
(3) Tragen Sie Ihre Lieblingsfarbe auf die Schicht aus (2) auf
Sie können die Farbe ändern, indem Sie die folgenden Schritte ausführen.
Im Bild oben führe ich "Silver" aus und setze dann ein dunkleres Blau in "Color".
□ Verwendung
Wählen Sie die Ebene des Metallteils aus, wählen Sie die automatische Aktion aus und drücken Sie Automatische Aktion abspielen (unten rechts ▷ Markierung).
Sie können die Deckkraft der erstellten Ebene nach Ihren Wünschen anpassen.
Add-ons □ aktualisieren
Ich habe es hinzugefügt, um ihm eine rostigere Textur zu verleihen.
Fahren Sie mit der automatischen Aktion "Rosttextur+" fort, nachdem Sie andere automatische Rostaktionen ausgeführt haben (Rost 1, Rost 2, Rost 3, Rost 4).
Sie können die automatische Aktion übereinander verwenden, bis Sie das gewünschte Rostgefühl haben, die Deckkraft ändern, den entstandenen Rost stellenweise mit einem Radiergummi abkratzen oder frei anpassen. Bitte versuchen Sie, mit verschiedenen Kombinationen zu spielen.
【Beispiel】
In diesem Image wird "Rust 4" und dann "Rust Texture +" ausgeführt.
Spezifisches Verfahren zur Kombination □ Rostverarbeitung
(1) Wählen Sie die Ebene aus, für die Sie eine automatische Aktion ausführen möchten, und führen Sie die gewünschte Rost-Aktion aus (führen Sie hier "Rost 1" aus).
↓ Nach der Ausführung
(2) Führe "Rosttextur +" aus.
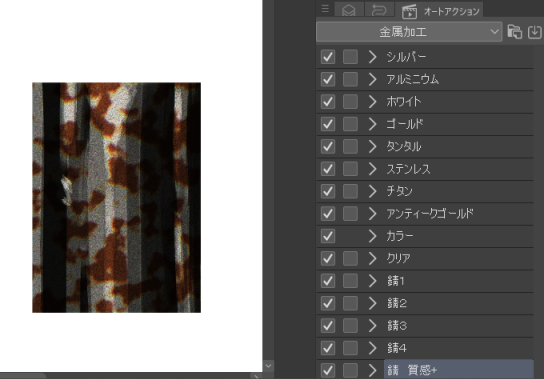
.
(3) Führe "Rust Texture +" erneut aus (du brauchst nicht sofort die, die besser ist)
↓ Die Schicht aus "Rosttextur +" hat den Zustand von zwei Blättern
(3) Integrieren Sie die Ebene aus "Rost Textur +" und ändern Sie die zu Beginn ausgeführte Ebene aus "Rost 1" auf Ihre bevorzugte Deckkraft (wenn Sie sie nicht ändern müssen, lassen Sie sie so, wie sie ist)
(4) Kratzen Sie die Schicht aus "Rost Textur +" nach dem Zufallsprinzip mit einem Radiergummi ab, um Ihren Lieblingsrost herzustellen
□ mit Blick auf Silber entwickelt, kann aber auch in anderen Farben verwendet werden.
* Was die Farbe auf Goldbasis betrifft, so wird "Gold" eine harte Farbe haben.
【Beispiel】
Die Schritte zum Erstellen des Beispielbilds sind die gleichen wie oben.
描いた金属をより金属っぽく加工するオートアクションです。
パキッとした質感にし、色味を調節します。
□「カラー」のオートアクションについて
「カラー」は金属を好きな色に変更できるものです。
下のレイヤーにクリッピングし、オーバーレイモードのレイヤーを作成するだけのものですが、時短のために追加しました。
「カラー」は
①他の金属加工オートアクションを実行
②「カラー」を実行
③②でできたレイヤーに好きな色を載せる
という手順で色の変更ができます。
上の画像では「シルバー」を実行してから、「カラー」で暗めの青を載せています。
□使用方法
金属部分のレイヤーを選択し、オートアクションを選び、オートアクションの再生を押してください(右下▷マーク)。
お好みで作成されたレイヤーの不透明度を調節されても良いと思います。
□アップデート 追加分
より錆びた質感にするために追加いたしました。
「錆 質感+」のオートアクションは、他の錆オートアクション(錆1、錆2、錆3、錆4)を実行した後に、続けて実行してください。
お好みの錆感になるまでオートアクションを重ねて使用したり、不透明度を変更したり、できた錆を所々消しゴムで削ったり、自由に調節することができます。いろいろ組み合わせて遊んでみてください。
【作成例】
この画像では「錆4」を実行した後に「錆 質感+」を実行しています。
□錆加工を組み合わせた具体的な手順
①オートアクションを実行したいレイヤーを選択し、お好きな錆のオートアクション実行(ここでは「錆1」を実行)
↓実行後
②「錆 質感+」を実行
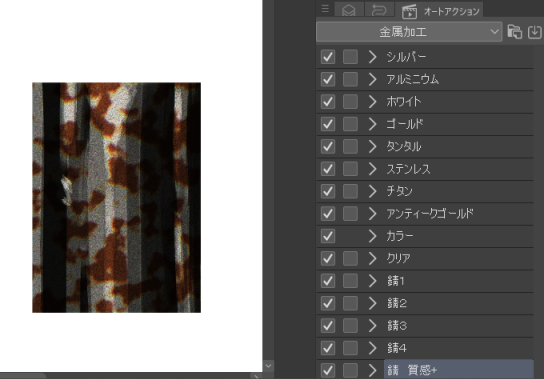
.
③もう一度「錆 質感+」を実行(一度で良い方は必要ありません)
↓「錆 質感+」でできたレイヤーが二枚の状態になります
③「錆 質感+」でできたレイヤーを統合し、始めに実行した「錆1」でできたレイヤーを好きな不透明度に変更(変更が必要ない方はそのまま)
④「錆 質感+」でできたレイヤーを消しゴムでランダムに削り、好みの錆を作る
□銀色を想定し作成しましたが、他の色味でも使用できます。
※ゴールド系の色味は「ゴールド」は色味がきつく出てしまいます。
【作成例】
例の画像の作成手順は、上記の手順と同じになります。








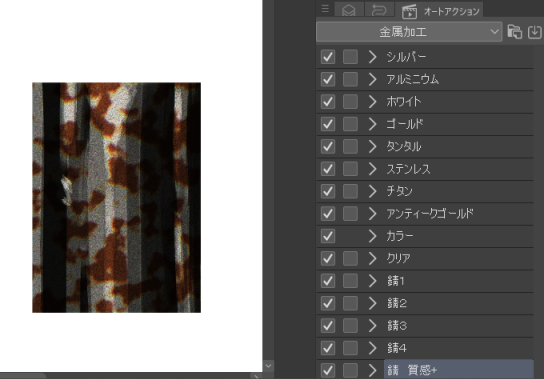 .
.













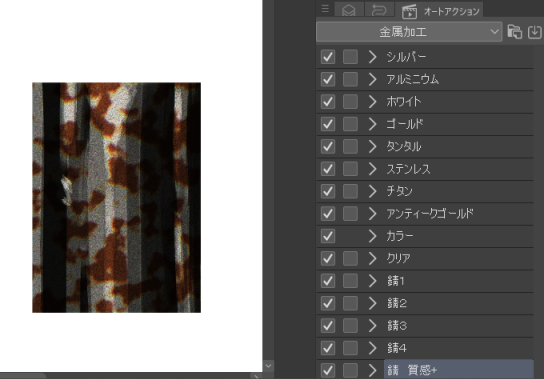 .
.






















































