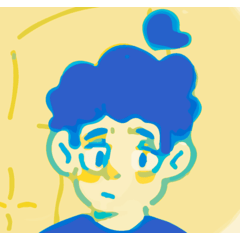Es handelt sich um eine automatische Aktion, mit der einfache Füllebenen in einem Aquarellstil verarbeitet werden können, und eine Reihe von Werkzeugen, die nützlich erscheinen, um sie zusammen zu verwenden.
Es ist ein Aquarellrand am Rand mit dem Transparenten, aber auf der Innenseite ist eine leichte Blässe und die Gesamtfarbe ist ungleichmäßig.
⬛︎Inhalt des Sets︎ ⬛
・Aquarellstil Auto Action klein/groß
・Lassen Sie die Kanten der Farbe mit automatischer Aktion klappern
・12 Arten mit Farbverlauf
(Nützlich, um die Anzahl der Farben und die Menge der Informationen nach der Verarbeitung zu erhöhen)
・Unlackierter Pinsel
(Einfaches Reproduzieren von unlackierter Farbe)
・Papierstruktur
(Wenn die automatische Aktion nicht über genügend Papier verfügt)
シンプルな塗りレイヤーを水彩風に加工できるオートアクションと、共に使うと便利そうなツールのセットです。
透明部分との境に水彩境界が、内側にはほんのり淡さが、全体的に塗りムラが生まれます。
⬛︎セット内容⬛︎
・水彩風オートアクション 小/大
・塗りのフチをガタガタにするオートアクション
・グラデーションセット12種
(加工後の色数や情報量を増やすのに便利)
・塗り残しブラシ
(塗りに手軽に塗り残しを再現)
・紙質テクスチャ
(オートアクションでは紙感が足りない時に)




wird unter der Annahme einer einzelnen Schicht in einem extrem normalen Zustand erstellt, aber wir versuchen, es in einem Zustand wie "Multiplikationsebene" oder "Deckkraft geschützt" auszuführen.2. Aktivieren Sie "Aquarellstil" in der automatischen Aktion, wählen Sie ihn aus und ▶drücken Sie ︎.
Ich habe versucht und die "kleine" mit einer Postkartengröße von 350 dpi und die "große" mit einer A4-Größe von 350 dpi angepasst. Die Dicke des Randes von Aquarellfarben und die Größe der Unebenheiten ändern sich.
Im Ordner (2) mit dem Namen "Aquarellieren" verbleibt die zu bearbeitende Ebene. Wenn Sie das Gefühl haben, dass es in (3) dunkel oder dünn sein könnte, zeigen Sie bitte den Ordner an und spielen Sie mit der Deckkraft.



Wie bei "Aquarellstil" versuchen wir, es in einem Zustand wie "Multiplikationsebene" oder "Deckkraft geschützt" auszuführen, aber vorerst machen wir es unter der Annahme einer Ebene in einem sehr normalen Zustand.2. Aktivieren Sie in der automatischen Aktion "Fuchi-Rasseln", wählen Sie es aus und ▶drücken Sie ︎.
Wenn die Leinwand groß ist, spüren Sie möglicherweise keinen großen Unterschied.
Der Ordner, der gerade verarbeitet wird, kann nicht für eine spätere Anpassung verwendet werden, daher lösche ich ihn, bevor ich ihn beende, aber wenn Sie ihn rückgängig machen, wird er herauskommen.








一枚の極めて通常状態のレイヤーを想定して作っていますが、一応「乗算レイヤーになっている」「不透明度保護されている」等の状態のまま実行してもなんとかなるよう試みています。2.オートアクションから「水彩風」にチェックを入れ選択し、▶︎を押す
「小」はポストカードサイズ350dpi、「大」はA4サイズ350dpiで試しながら調整しました。水彩境界の太さやムラの大きさが変わります。
「水彩加工中」という名前のフォルダー②には加工中のレイヤーが残っています。③で「濃いかも」「薄いかも」と感じた際は、フォルダーを表示して不透明度等をいじってみてください。



「水彩風」と同じく「乗算レイヤーになっている」「不透明度保護されている」等の状態のまま実行してもなんとかなるよう試みてはいますが、一応一枚の極めて通常状態のレイヤーを想定して作っています。2.オートアクションから「フチガタガタ」にチェックを入れ選択し、▶︎を押す
キャンバスサイズが大きいとあまり差を感じないかも。
加工中のフォルダーは後からの調整に使えないので消去してから終了にしていますが、アンドゥすれば出てきます。




Automatische Aktion オートアクション
Verlaufs-Set グラデーションセット
bürsten ブラシ
Textur テクスチャ