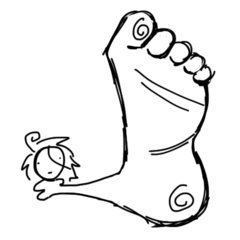Silberner Glitzerhintergrund & Stempelset (銀のキラキラ背景&スタンプセット) 銀のキラキラ背景&スタンプセット
Content ID:2106743
-
1.600
Es ist ein Pinsel, mit dem Sie einen Hintergrund mit Chili-Silber-Glitzer in Gitterform kleben können.
Lange drücken, um Anime-Glitzer zu erhalten.
Er arbeitet langsam, also versuchen Sie es zunächst mit einer kleinen Pinselgröße.

Liste der Pinsel
【1】 Glitzer (Gitter, horizontal)
【2】 Glitzer (Gitter, diagonal)
【3】 Glitzer (Gitter, schräg, transparent)
【4】 Glitzer (ein Korn, Transmission) ← Sie können ein Korn nach dem anderen an jeder Position prägen!
* Für [4] füllen Sie bitte die Schicht vor der Verwendung mit einer dunklen Farbe.

Anwendungsbeispiele
Fügen Sie eine Tonwertkorrekturebene hinzu, wie Sie möchten,
Ändern Sie die Farbe und passen Sie den Kontrast an.
【2】 Verwenden Sie Glitzer (Gitter, diagonal)

(Bild unten rechts)
Nachdem Sie die Farbe auf der Notenkartenebene in Blau geändert haben, fügen Sie eine Ebenenkorrekturebene hinzu und verschieben Sie den mittleren Balken der Eingabe nach links, um den Kombinationsmodus dieser Ebene zu einem Bildschirm zu machen (dadurch wird sie insgesamt weißlich)
(3 weitere Bilder)
Ändern der Farbe mit einer Notenkartenebene
Erhöhen oder verringern Sie den Kontrast mit der Tonwertkurve
【3】 Verwenden Sie Glitzer (Gitter, schräg, transparent)
(Bild unten links) Fügen Sie darunter eine Ebene hinzu und füllen Sie sie mit Schwarz.
(3 andere Bilder) Ändern Sie die Farbe mit der Ebene Grade Map.

【4】 Verwenden Sie Glitzer (einfachkörnig, durchlässig)
(2 Bilder oben)
Platzieren Sie Glitzer direkt auf der Ebene, füllen Sie sie mit dunklen oder entsättigten Farben mit dem Stempelpinsel von [4].

(Bild unten links)
Lege Glitzer mit dem Stempelpinsel von [4] auf die Schichtfüllung in Schwarz.
Ändern Sie die Farbe mit der Notenkartenebene. (Blauer Himmel (hell) > Himmel wird hier verwendet)
Verwenden Sie die Ebenen "Farbton", "Sättigung" und "Luminanz", um den Farbton rosa zu machen und die Sättigung und Helligkeit zu erhöhen.
(Bild unten rechts)
Füllen Sie die Schicht mit Mintgrün.
Fügen Sie eine weitere Ebene hinzu und fügen Sie den Kombinationsmodus (Lumineszenz) hinzu.
Nach dem Ausfüllen in Schwarz den Glitzer mit dem Stempelpinsel von [4] platzieren.
Vorsichtsmaßnahmen bei der Verwendung des Stempelpinsels in [4]

Abhängig von der Pinselgröße und der Art und Weise, wie der Stempel gestempelt wird
An den Rändern können weiße Quadrate erscheinen, die die Unnatürlichkeit hervorheben.
(Der Kontrast des Bildes wurde zur besseren Übersichtlichkeit verbessert)
In diesem Fall passen Sie es bitte mit einer Tonkurvenebene an.
Durch das Absenken des linken Randes der Tonwertkurve ist sie weniger auffällig.
銀のキラキラを格子状にちりばめた背景を貼り付けることができるブラシです。
長押しでキラキラとアニメーションします。
動作が重いので、最初はブラシサイズを小さくしてお試しください。

ブラシ一覧
【1】キラキラ(格子・水平)
【2】キラキラ(格子・斜め)
【3】キラキラ(格子・斜め・透過)
【4】キラキラ(一粒・透過) ←好きな位置に一粒ずつスタンプできます!
※【4】はレイヤーを濃い色で塗りつぶしてからお使いください。

使用例
お好みで色調補正レイヤーを追加して、
色変更やコントラストの調整を行ってください。
【2】キラキラ(格子・斜め) を使用

(右下の画像)
グラデマップレイヤーで青に色を変えた後、レベル補正レイヤーを追加し、入力の中央のバーを左に移動して、このレイヤーの合成モードをスクリーンにする(これで全体的に白っぽくなります)
(他三枚の画像)
グラデマップレイヤーで色を変える
トーンカーブでコントラストを強めるor弱める
【3】キラキラ(格子・斜め・透過) を使用
(左下の画像)レイヤーを下に追加して黒で塗りつぶす。
(他三枚の画像)グラデマップレイヤーで色を変える。

【4】キラキラ(一粒・透過) を使用
(上の二枚の画像)
濃い色か彩度の低い色で塗りつぶしたレイヤーに直接【4】のスタンプブラシでキラキラを配置する。

(左下の画像)
黒で塗りつぶしたレイヤーに【4】のスタンプブラシでキラキラを配置する。
グラデマップレイヤーで色を変える。(ここでは空>青空(明るめ)を使用)
色相・彩度・明度レイヤーで色相をピンクにして、彩度、明度を高くする。
(右下の画像)
レイヤーをミントグリーンで塗りつぶす。
この上にもう一枚レイヤーを追加して合成モードを加算(発光)にする。
黒で塗りつぶしてから、【4】のスタンプブラシでキラキラを配置する。
【4】のスタンプブラシをご使用時の注意点

ブラシサイズやスタンプの押し方によって
端に白い四角が出て不自然さが目立つ場合があります。
(画像はわかりやすいようにコントラストを強めています)
その場合はトーンカーブレイヤーなどで調整するなどしてご使用ください。
トーンカーブの左端を下げると目立ちにくくなります。
bürsten ブラシ