

Dies ist eine automatische Aktion, die die Funktion "Auto Shadow" des CLIP STUDIO verwendet, um automatisch Schatten, Lichter, Randlichter usw. mit einem Klick zu erstellen. クリスタの「自動陰影」機能を使って、1クリックで自動で影付け・ハイライト・リムライトなどを作成するオートアクションです。
Der Farbstreifen der Strichzeichnungen wird ebenfalls automatisch ausgeführt.
Sparen Sie Zeit und verbessern Sie die Effizienz!


(1) Status der Unterfüllebene und der Lineart-Ebene
(2) Ergebnis der Ausführung der automatischen Aktion "Auto Shadow++"
(3) Das Ergebnis von ca. 10 Minuten
Wie ein Malassistent ist es eine Aktion, die den Arbeitsaufwand erheblich reduziert.
- Helle Bereiche
- Dunkle Bereiche
- 2 Arten von Felgenlichtern
- Diffuses Licht
- Farbe Torres Main Line
werden in separaten Ebenen erstellt, sodass sie später leicht geändert werden können.
Nehmen Sie auch keine Änderungen an der ursprünglichen Strichzeichnung und der Füllebene vor.

Die endgültige Layer-Konfiguration ist
- Auto Shading ++ Ordner (maskiert mit Lineart + Füllbereich)
- Strichzeichnungen (erste Hauptlinienebene erstellt, ausgeblendet)
- Diffuses Licht (der Effekt, durchgehend sanft zu leuchten)
- Strichzeichnungen (Farblinien)
- Felgenlicht (gelbliches Licht von hinten)
- Randlicht (Reflexion) (bläuliches Licht von hinten)
- Hellteil (heller Teil)
- Dunkle Bereiche (dunkle Bereiche)
- Füllung (Ordner oder Ebene)
Nachdem Sie die Aktion ausgeführt haben, können Sie alles zusammenführen und von oben dick malen oder einzeln auftragen, indem Sie den Effekt jeder Ebene nutzen.
Da das Randlicht, der helle Teil und der dunkle Teil nur in einer Farbe gefüllt sind, können Sie die Farbe einfach mit der Funktion "Transparente Pixel sperren" ändern.

Es gibt vier Arten von Farben.
"Warme Farbe, Lichtquelle oben links"
"Warme Farbe, Lichtquelle oben rechts"
"Kühle Farbe, Lichtquelle oben links"
"Kühle Farbe, Lichtquelle oben rechts"
Es ist nicht so streng, sodass Sie wählen können, ob die Lichtquelle rechts oder links ist.
* Bitte speichern oder sichern Sie die Datei, bevor Sie sie ausführen.
(1)
- Ebene "Strichzeichnungen" mit gezeichneten Hauptlinien
- Unterlegte oder gefüllte "Füll"-Ebenen (oder "Füll"-Ordner, die sie gruppieren)
Zubereiten.
(2)
[Als Referenzebene festlegen] Die Ebene "Strichzeichnungen" mit der gezeichneten Hauptlinie.
Das ist alles.

Im Moment steht es an der Spitze der Auto-Action.
[Ebenennamen in "Strichzeichnungen" ändern] auf die Hauptlinienebene,
Bitte führen Sie [Ebenennamen in "Füllen" ändern] auf der Grundierung / Füllebene aus.
* [Ändern Sie den Ebenennamen in "Füllung"] undEs gibt [Name des Ebenenordners in "Füllen" geändert]Es gibt keinen Unterschied in der Funktionsweise.Ich dachte nur, es sei schwer, es intuitiv zu verstehen.
Alles, was Sie noch tun müssen, ist, Ihre bevorzugte Auto Shading++ Auto-Aktion auszuführen!


Es ist in Ordnung, wenn es sich in diesem Zustand befindet.
Bitte beachten Sie, dass es bei mehreren Ebenen oder Ordnern mit dem gleichen Namen wie "Strichzeichnungen" und "Füllen" möglicherweise nicht normal endet!

Wenn die Ebene "Füllen" kein Ordner, sondern ein einzelnes Blatt ist, wird dieser Dialog zweimal angezeigt, aber alle sind mit "Ja" in Ordnung.

Wenn Sie den automatischen Schatten selbst einstellen möchten, schalten Sie die Einstellungsumschaltung von "Auto-Schatten" ein, die sich nur in der Mitte der automatischen Aktion befindet, und lassen Sie das Zifferblatt protokollieren.

Sie können es auch wie diese Art von Anime-Farbe aussehen lassen.
Experimentieren Sie und haben Sie Spaß!
Wenn Sie einen Fehler mit 250 Farben erhalten
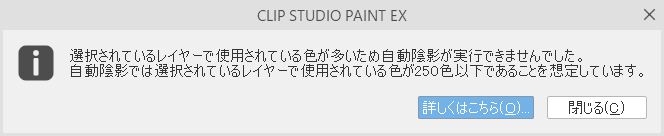
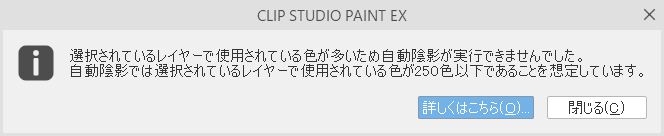
"Die automatische Schattierung konnte nicht durchgeführt werden, da die ausgewählte Ebene zu viele Farben verwendet, und die automatische Schattierung geht davon aus, dass die ausgewählte Ebene nicht mehr als 250 Farben verwendet." Wenn Sie eine Fehlermeldung erhalten, verwenden Sie bitte die automatische Aktion mit "250 Farben unterstützt" unten.

grauen Sie die Farbe der Ebene "Füllen" einmal und führen Sie eine automatische Schattierung durch.
Da es dupliziert und angewendet wird, ist die ursprüngliche "Füll"-Ebene nicht betroffen.
* Beim Anpassen des automatischen Schattendialogs durch Anzeigen des Schattendialogs wird das Bild im Schattenbestätigungsbildschirm in der 250-Farben-kompatiblen Version grau angezeigt.

(1) Vor dem Anwenden der automatischen Aktion
(2) Automatische Schattierung++
(3) Automatische Schattierung ++ (unterstützt 250 Farben)
(2) Automatische Schattierung++
(3) Automatische Schattierung ++ (unterstützt 250 Farben)
Da die Schatten nach Grau aufgetragen werden, werden Hell und Dunkel etwas abgeflacht.
Wenn Sie hingegen die Abstufung glätten möchten, ist dies möglicherweise besser geeignet.
Treffen Sie Ihre Wahl.
Update-Verlauf
2024.6.30 Mit Ratschlägen von Benutzern haben wir Unterstützung für mehr als 250 Farben hinzugefügt. Vielen Dank!
線画の色トレスも自動で行います。
時短・効率化に!


①下塗りレイヤーと線画レイヤーの状態
②「自動陰影++」オートアクションを実行した結果
③10分くらい加筆した結果
塗り作業のアシスタントのように、作業量をかなり軽減してくれるアクションです。
- 明るい部分
- 暗い部分
- リムライト2種
- 拡散光
- 色トレス済主線
がレイヤーを分けて作成されるため、あとから手修正するのも簡単です。
また、元の線画・塗りレイヤーには変更を加えません。

最終的なレイヤー構成は
- 自動陰影++フォルダ(線画+塗りの範囲でマスキングされる)
- 線画(最初に作った主線レイヤー・非表示になる)
- 拡散光(全体にふわっと光るような効果)
- 線画(色トレス)
- リムライト(黄色っぽい後ろからの光)
- リムライト(反射)(青みがかった後ろからの光)
- 明部(明るい部分)
- 暗部(暗い部分)
- 塗り(フォルダまたはレイヤー)
アクション実行後は、すべて統合して上から厚塗りしたり、レイヤーごとの効果を活かして個別に塗ったり自由にできます。
リムライト・明部・暗部は1色で塗りつぶしてあるだけなので、「透明ピクセルをロック」機能を利用して色を変えたりも簡単にできます。

塗りは4種類。
「暖色・光源左上」
「暖色・光源右上」
「寒色・光源左上」
「寒色・光源右上」
それほど厳密なものではないので、光源が右か左かくらいで選んでOKです。
※実行前にファイルを保存する・バックアップを取るなどしておいてください。
①
- 主線の描かれた「線画」レイヤー
- 下塗りまたは塗り分けされた「塗り」レイヤー(または、それらをまとめた「塗り」フォルダ)
を用意します。
②
主線の描かれた「線画」レイヤーを【参照レイヤーに設定】します。
以上です。

とりあえず、オートアクションの上の方にある
【レイヤー名を「線画」に変更】を主線レイヤーに、
【レイヤー名を「塗り」に変更】を下塗り・塗り分けレイヤーに実行してください。
※【レイヤー名を「塗り」に変更】と【レイヤーフォルダ名を「塗り」に変更】がありますが動作の内容に違いはありません。直感的に分かりづらいかなと思っただけ。
あとはお好きな自動陰影++のオートアクションを実行するだけです!


この状態になっていればOKです。
「線画」「塗り」と同じ名前のレイヤーやフォルダが複数あった場合、正常終了しないことがありますので注意してください!

「塗り」レイヤーがフォルダではなく1枚の場合、このダイアログが2回ほど表示されますが、すべて「はい」でOKです。

ご自身で自動陰影の調整をしたい場合、オートアクション内の真ん中あたりに一つだけある「自動陰影」の設定切り替えチェックをONにして、ダイアログを表示させてください。

こういうアニメ塗りっぽい感じにもできます。
いろいろ試して楽しんでください!
250色エラーが出る場合
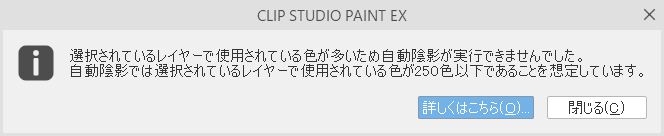
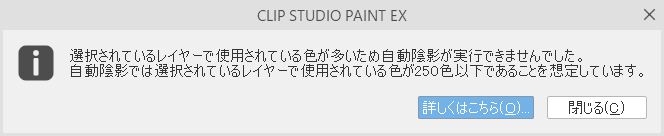
「選択されているレイヤーで使用されている色が多いため自動陰影が実行できませんでした。自動陰影では選択されているレイヤーで使用されている色が250色以下であることを想定しています。」というエラーが出る場合は、下の方にある「250色対応」と付いたオートアクションをご利用ください。

「塗り」レイヤーの色を一度グレースケール化して自動陰影を実行します。
複製して適用するため、元の「塗り」レイヤーには影響ありません。
※自動陰影のダイアログを表示して調整する場合、250色対応バージョンでは、陰影の確認画面がグレースケール化した状態の画像になります。

①オートアクション適用前
②自動陰影++
③自動陰影++(250色対応)
②自動陰影++
③自動陰影++(250色対応)
グレースケール化してから陰影を適用するため、明暗が多少平坦になります。
逆に階調をなめらかにしたい場合は、こちらのほうが向いているかもしれません。
お好みでどうぞ。
更新履歴
2024.6.30 ユーザー様からアドバイスいただいて、250色以上の色数に対応しました。ありがとうございます!
Alte Version














































