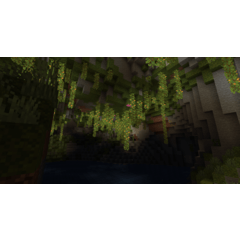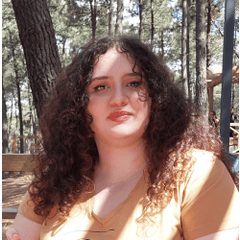Es ist einfach, die dreidimensionale Charakterdekoration zu hodokoseru, die sich in der Benutzeroberfläche von Sumahogemu befindet. スマホゲームのUIにありがちな立体的な文字装飾を、簡単に施せるオートアクションです。
-------------------------
Wie benutzt man
(1) 'bereitet jeden Text vor.
Dies ist auch in der Ebene möglich, die gerastert wurde.
Wir empfehlen eine Schriftart mit einer stärkeren Stärke.
In diesem Beispiel wird die Schriftgröße 50pt "Keifu" verwendet.
Wählen Sie entweder 5px oder 10px, um die Schriftgröße anzupassen.
* 5px... Empfohlene Schriftgröße: 40 ~ 60pt
10px... Schriftgröße 75 ~ 100pt empfohlen
Der empfohlene Wert ist nur eine Schätzung, da die Größe je nach Schriftart unterschiedlich ist.

NOTIZEN:
* Machen Sie die Zeichnungsfarbe (oder die ausgewählte Farbe) zur Zieltextfarbe.
※ Im Beispiel des Bildes gibt es mehrere Textfarben, aber wenn Sie ihn verwenden, wenden Sie ihn auf jede Ebene als eine Farbe an. Darüber hinaus können die automatisch erstellten Ordner in dieser automatischen Aktion zusammengeführt oder kopiert und in eine andere Arbeitsfläche eingefügt werden, und der ursprüngliche Ordner muss gelöscht werden, bevor er ausgeführt werden kann.
Da sich diese automatische Aktion auf den Ebenennamen bezieht, funktioniert sie nicht ordnungsgemäß, wenn bereits ein Layer mit demselben Namen vorhanden ist.
- Kopieren
- Verwischen
- Addition
- Multiplizieren
- Steigung
- Kante 1
- Kante 2
- Farbverlauf Zwei
- Schatten

- - - - - - - - - - - - - - - - - - - - - - - -
Führen Sie die automatische Aktion mit der ausgewählten Ebene mit dem gewünschten Text aus (2).
Die ursprüngliche Schicht bleibt erhalten.
Es kann zu einer Verzögerung kommen, bevor die Anwendung abgeschlossen ist.
Kurz nachdem Sie sich beworben haben, befinden Sie sich in einem unfertigen Zustand .

- - - - - - - - - - - - - - - - - - - - - - - -
(3) Verwenden Sie das Verlaufswerkzeug, um manuell Farbverläufe auf die automatisch erstellte Verlaufsebene zu zeichnen.
Auf diese Weise werden Sie besser aussehen.

Es werden zwei Verlaufsebenen erstellt.
Es handelt sich um eine Ebene mit dem Namen "Farbverlauf 2" zum Verarbeiten des Teils des Zeichens des Rahmens und " Farbverlauf", um den Rahmenteil zu verarbeiten.

Links unten:
Die Verlaufsebene wird empfohlen, um einen Farbverlauf von oben nach unten zu zeichnen, bei dem es sich um eine Weiß-zu-Text-Farbe (Zeichenfarbe) handelt.
Rechts unten:
Die Ebene Farbverlauf 2 wird empfohlen, um einen Farbverlauf von oben nach unten mit einer Textfarbe (Zeichenfarbe) transparent zu zeichnen.
* Der Kombinationsmodus ist für den Betrieb nicht erforderlich, da er als "Überlagerung" angegeben wurde.

- - - - - - - - - - - - - - - - - - - - - - - -
(4) Von hier aus wird ein Feinabstimmungsverfahren durchgeführt. Er kann in (3) ergänzt werden.
Wenn die Textfarbe eine höhere Helligkeit hat, sind die Schatten in den Buchstaben möglicherweise dünner und reichen möglicherweise nicht aus.
Wenn Sie dies beheben möchten, bearbeiten Sie die Ebene mit dem Namen "Multiplikation" als Ihren Favoriten.
Empfohlene Anpassungen:
- Machen Sie den Kombinationsmodus "linear" brennen
- Machen Sie die Deckkraft hoch (ca. 75%)

Bitte passen Sie außerdem das Finish an, indem Sie es bearbeiten und bearbeiten, bis Sie überzeugt sind.
――――――――――――――――――――――――
Bonus
Beispiele für Keifu und andere Anwendungen:

Oben hoffe ich, dass ich helfen kann.
――――――――――――――――――――――――
【使用方法】
①任意のテキストを用意します。
ラスタライズされたレイヤーでも可能です。
(ウェイトが重い)太めのフォントを推奨します。
今回の例では、フォントサイズ50ptの「けいふぉんと」を使用しています。
フォントの大きさに合わせて、「5px」か「10px」のいずれかをお選びください。
※5px…フォントサイズ40~60pt程度推奨
10px…フォントサイズ75~100pt程度推奨
大きさはフォントによって異なるため、推奨値はあくまで目安です。

注意事項:
※描画色(または選択中の色)を、対象テキストの色にしてください。
※画像例には複数の色のテキストがありますが、使用時は一色一レイヤーとし、レイヤーごとに適用してください。また、その際、本オートアクションで自動作成されたフォルダは統合するか、別のキャンバスへコピー&ペーストし、元のフォルダを削除してから実行してください。
本オートアクションではレイヤー名を参照するため、以下と同名のレイヤーがすでに存在していた場合、正しく動作しません。
- コピー
- ぼかし
- 加算
- 乗算
- グラデーション
- 縁取り1
- 縁取り2
- グラデーション2
- 影

- - - - - - - - - - - - - - - - - - - - - - - -
②対象のテキストがあるレイヤーを選択した状態で、オートアクションを実行してください。
元のレイヤーは残ります。
適用完了までにラグがある場合があります。
適用直後は、未完成の状態です。

- - - - - - - - - - - - - - - - - - - - - - - -
③自動作成されたグラデーション用レイヤーに、グラデーションツールを使って手動でグラデーションを描画してください。
こちらを行うことで、見栄えが良くなります。

グラデーション用レイヤーは2つ作成されます。
それぞれ、縁取りの中身の文字部分を加工するための「グラデーション」、縁取り部分を加工するための「グラデーション2」という名前のレイヤーです。

下図の左:
「グラデーション」レイヤーは、上から下に「白→テキストの色(描画色)」となるグラデーションを描画するのがおすすめです。
下図の右:
「グラデーション2」レイヤーは、上から下に「テキストの色(描画色)→透明」となるグラデーションを描画するのがおすすめです。
※合成モードは「オーバーレイ」に指定済みのため、特に操作する必要はありません。

- - - - - - - - - - - - - - - - - - - - - - - -
④ここからは微調整の手順となります。③で完成としてもよいです。
テキストの色の明度が高い場合、文字の中の影が薄く、物足りないかもしれません。
そちらを修正する際は、「乗算」という名前のレイヤーをお好みで編集してください。
おすすめの調整:
- 合成モードを「焼き込み(リニア)」にする
- 不透明度を高く(75%程度)にする

そのほか、納得のいくまで編集・加工して、仕上がりを調節してください。
――――――――――――――――――――――――
【おまけ】
「けいふぉんと」以外への適用例:

以上、お役に立てれば幸いです。