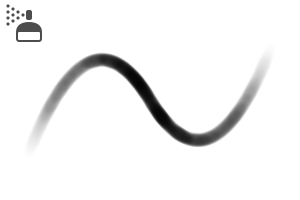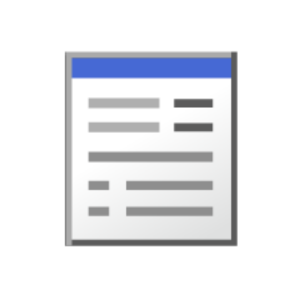Es handelt sich um ein Schichtmaterial, das den grau lackierten Teil zu einer monochromen Fließlinie macht.
Sie können es auch quer zur Linie machen, indem Sie zwei Linien überlagern!
Sie können es für den Schatten der Wand und des Bodens, den Texturausdruck und die Flusslinie des grauen Materials verwenden!
Bei dieser Materialkollektion handelt es sich um "Schattenlinie in Grau gemalt (Abstufungslinie)".
Es gibt auch eine separate Materialsammlung "Shadow Line (for your own use)" (CONTENT ID: 2005428) .
■ Inhalt der Materialsammlung
Drei Punkte : Das Schattenlinien-Ebenenmaterial in Grau
alpha Airbrush 2 Punkte ersetzen
Automatische Aktion
■ Probe
Ein Beispiel für das Anwenden eines grauen Bildmaterials auf eine vertikale Ebene in einem Ebenenmaterial. Auf diese Weise ist der Grauanteil die Fließlinie. (Schraffur zufällige Tonwertkorrektur, weil die Farbe so intensiv flog. )
Ich habe eine Schattenlinie für das Strichzeichnungsmaterial gemalt. Es wird "Schraffur-Zufalls-Layermaterial" verwendet.
(※ Schmutzige Zeichnung hinzugefügt)
Der Grat ist dünn. Die rechte Figur schneidet den Effekt der Strichzeichnung ab.
■ Verwendung
Die Zusammensetzung des Schichtmaterials ist wie folgt.
Die linke Abbildung zeigt den Zustand der Leinwand. Aufgrund des Effekts ist die Linie sichtbar, sodass wir die Linie in der Farbfeldebene sehen können. Wenn Sie die Deckkraft einer Farbfeldebene ändern, können Sie die Linienbreite sehen, wenn Sie mit dieser Konzentration malen.
Blenden Sie die Farbfeldebene aus, bevor Sie sie anwenden.
Wenn Sie eine Ebene mit einer grauen Airbrush auf die "Farbe hier" zeichnen, wird dieser Teil ausgerichtet. Die Linienbreite ändert sich je nach Konzentration.
Wenn Sie das graue Material festlegen möchten, legen Sie es an die Position der Ebene.
* Wenn Sie den grauen Änderungsordner in einem anderen Ordner ablegen und die darunter liegende Ebene nicht weiß sichtbar ist, ändern Sie bitte den Kombinationsmodus des Ordners auf "normaler →Durchgang".
Die angehängte Airbrush ist so eingestellt, dass sie Alpha ersetzt.
Diese Einstellung ist nicht dunkler als der Wert der angegebenen Deckkraft .
Um Ihnen beim Anpassen der Linie zu helfen. (Das Füllbeispiel ist "Schraffur zufällig".) )
※ Alpha ersetzen Die Neigung ist so eingestellt, dass die Dicke des Pinselcursors durch die Neigungsfunktion des Stift-Tabs geändert wird. (Es ist nicht auf Tablets verfügbar, die keine Neigungsfunktion haben.) )
Wenn Sie den Stift senkrecht zum Tablett stellen, ist der Pinselcursor dicker und schmaler.
※ Die Einstellung des Stiftdrucks des Pinsels "Pinseldichte" enthält "zufällig". Da ein Gefühl für Material leicht entsteht, wenn ich es mit Betas bemale, habe ich es so platziert, dass Unregelmäßigkeiten absichtlich verschwinden. Schalten Sie es aus, wenn Sie es nicht benötigen.
Im Inneren befinden sich zwei automatische Aktionen. (Mitte ist nur erklärende Zeichen)
Wenn ich die Leinwand nach dem Malen zeichne, fliegt die Linie wie in der linken Abbildung gezeigt. Dies ist das gleiche Phänomen wie beim Rauschton. Der Zustand, der in der 100%-Anzeige angezeigt wird, ist der Zustand, der gedruckt wird.
Da es jedoch immer noch schwer zu sehen ist, führen Sie bitte die automatische Aktion "Strichzeichnungsordner" aus.
* Bitte stellen Sie sicher, dass Sie den Materialordner auswählen und die Aktion abspielen.
Wenn Sie die Zeicheneffektebene vergrößern möchten, duplizieren Sie die "Strichzeichnungseffektebene + Musterebene + Füllebene" zusammen.
Die Richtung der Linie der Zeichnungseffektebene kann entsprechend dem Perth verformt werden.
So transformieren Sie die Zeicheneffektebene
Freie Transformation des Kachelrahmens (mit dem Objektwerkzeug)
○ Maskieren → Außerhalb des zulässigen Bereichs (mit entsperrter Auswahl) freie Transformation
○ Rastern → Löschen außerhalb des zulässigen Bereichs → freie Transformation
○ Rasterisieren → Außerhalb des Bereichs löschen → Netztransformation
Es gibt vier Muster.
Transformieren Sie es auf eine Weise, die für Sie einfach zu bewerkstelligen ist. Es ist leicht zu verformen, da die gesamte Linie zu sehen ist, wenn die Probe gezeigt wird.
※ Bitte beachten Sie, dass die Balance der Linie schlecht wird, wenn der Spalt der Linie durch die Verformung zu offen oder zu schmal ist.
Sie können die Linien auch teilweise verformen.
Rastern Sie die Effektlinienebene → transformieren Sie das Teil frei
Dies ist ein Beispiel für den Fall, in dem die freie Transformation und die Netztransformation mit einem Gitterrahmen von 2x2 verformt werden.
"Mesh-Transformation" übernimmt im Gegensatz zu "free transform" nicht die Komprimierung von Perth.
Die Linie kann jedoch verzerrt sein und sollte vorsichtig verwendet werden.
グレーで塗った部分がモノクロ流線になるレイヤー素材です。
2つの線を重ねることでクロス線にすることもできます!
壁や地面の影、質感表現や、グレー素材の流線化にご利用いただけます!
この素材集は『グレーで塗る影線(グラデ線)』です。
別素材集で『グレーで塗る影線(自作用)』 (コンテンツID:2005428)もあります。
■素材集内容
グレーで塗る影線レイヤー素材 3点
透明度置換エアブラシ 2点
オートアクション
■作例
グレー画像素材をレイヤー素材内の縦線レイヤーに適用した例です。このように、グレー部分が流線化します。(クロスハッチング・ランダムは色飛びが激しかったので色調補正してます。)
線画素材に影線を塗りました。『クロスハッチング・ランダム』レイヤー素材を使用。
(※汚しは描き足し)
線は先が細くカスレます。右図は線画化効果をカットしたものです。
■使い方
レイヤー素材の構成はこのようになっています。
左図はキャンバスの状態です。これは効果で線が見えないため、見本レイヤーで線が見えるようにしています。見本レイヤーの不透明度を変更すると、その濃度で塗ったときの線の太さを確認できます。
塗る前に見本レイヤーを非表示にしてください。
『ここに塗る』レイヤーにグレーのエアブラシで描画すると、その部分が線化します。濃度によって線の太さが変化します。
グレー素材をセットする場合は『ここに塗る』レイヤーの位置に置いてください。
※『グレー変化フォルダ』を別のフォルダに入れて、下のレイヤーが白で見えなくなった場合は、そのフォルダの合成モードを「通常→通過」に変更してください。
添付のエアブラシは『透明度置換』設定になっています。
これは指定の不透明度の値より濃く塗れないという設定になります。
線の調整にお役立てください。(塗り見本は『クロスハッチング・ランダム』です。)
※透明度置換傾けはペンタブの傾け機能を利用してブラシカーソルの太さが変わるように設定しています。(傾け機能がついていないタブレットではご利用になれません。)
タブレットに対しペンを垂直に立てるとブラシカーソルが太く、傾けると細くなります。
※ブラシの「ブラシ濃度」の筆圧設定に「ランダム」が入っています。これはベタッと塗ると素材感が出やすいので、あえてムラが出るように入れています。不要でしたらオフにしてください。
オートアクションの中身はこの2つです。(真ん中は説明文字のみ)
塗った後にキャンバスを引いて見ると、左図のように線が変に飛びます。これはノイズトーンと同様の現象です。100%表示で見た状態が印刷に出る状態です。
しかしやはり見づらいので、オートアクションの『線画化フォルダを結合』を実行してください。
※必ず当素材フォルダを選択してからアクションを再生してください。
線画化効果レイヤーを増やしたい場合は『線画化効果レイヤー+見本レイヤー+塗りレイヤー』までをまとめて複製してください。
線画化効果レイヤーの線の向きをパースに合わせて変形してご利用いただけます。
変形方法は線画効果レイヤーを
◯(オブジェクトツール使用)タイリング枠を自由変形
◯必要範囲外をマスク→(選択範囲を解除した状態で)自由変形
◯ラスタライズ→必要範囲外を削除→自由変形
◯ラスタライズ→必要範囲外を削除→メッシュ変形
の4パターンあります。
ご自分のやりやすい方法で変形してください。見本レイヤーを表示させると全体の線が見えるので変形しやすいです。
※変形で線の間隔が開きすぎたり狭すぎたりすると、線のバランスが悪くなったりしますのでご注意ください。
部分的に線を変形することもできます。
効果線レイヤーをラスタライズ→該当部分を自由変形→(変形で空いた穴を白で埋める)
「自由変形」と「メッシュ変形」を格子枠2x2で変形をかけた場合の例です。
「メッシュ変形」は「自由変形」と違ってパースの圧縮がかかりません。
ただし線に歪みが出ることもありますので、ご利用の際は慎重に使い分けてください。