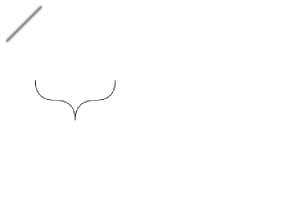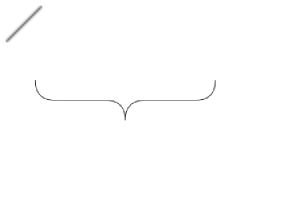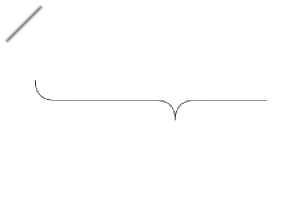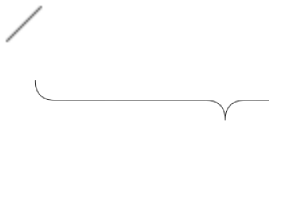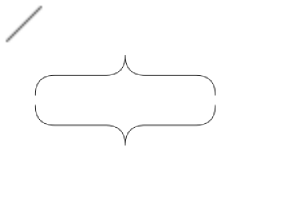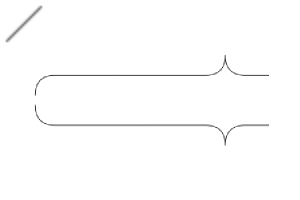Geschweifte Klammern ({} ← Diese Klammern) sind Pinsel, die leicht gezeichnet werden können. 中括弧({}←こういう括弧)を簡単に描けるブラシです。

* Grundsätzlich kann jeder Pinsel auf die gleiche Weise gezeichnet werden wie beim Zeichnen einer geraden Linie.
1. Geschweifte Klammerbürsten ({1)
2. Zahnspangenbürsten ({2)
3. Zahnspangenbürsten ({3)
4. Zahnspangenbürsten ({4)
5. Geschweifte Zahnspange ({5)
7. Geschweifte Klammerbürsten ({} 1)
8. Zahnspangenbürsten ({} 2)
9. Zahnspangenbürsten ({} 3)
10. Geschweifte Klammern ({} 4)
11. Geschweifte geschweifte Klammern ({} 5)
(1) Auto-Aktion "Auswahl aus Ebene erstellen und ausgewählten Bereich erweitern (1px) & erweiterte Füllung (Schwarz) & Auswahl entfernen"... Wie aus dem Namen hervorgeht, ist es notwendig, es nur zu verwenden, weil der folgende Vorgang ausgeführt wird. (Wenn Sie nicht wissen, wie Sie die automatische Aktion verwenden oder sich nicht registrieren möchten, können Sie dies manuell tun. )1. Erstellen Sie eine Auswahl aus einem Layer2. Ausgewählten Bereich erweitern (1px)3. Erweiterte Füllung (Schwarz)4. Release-Auswahl
【 2 】 Tatsächlicher Gebrauch (Teil 1)
(1) Fügen Sie eine normale Ebene hinzu und zeichnen Sie geschweifte Klammern mit dem Pinsel ({3).

(2) Verwenden Sie das Auswahlwerkzeug > Rechteckwerkzeug, um den unteren Teil der geschweiften Klammer an eine beliebige Position zu verschieben.

(3) Verwenden Sie das Auswahlwerkzeug > Rechteckwerkzeug, um den geraden Abschnitt unter den verbleibenden Teilen des Launchers auszuwählen, wählen Sie "Zoom In/Out" der Launcher, deaktivieren Sie "Fixed Aspect" in "Tool Property", verlängern Sie die Linie bis zu dem nach unten verschobenen Teil und wählen Sie "Abschließen".

(4) Der obere Teil der Klammern und der Teil, der sich nach unten bewegt, sind miteinander verbunden.

(5) Im Set "Geschweifte Klammern für die automatische Pinselaktion" wird die automatische Aktion "Auswahl aus Ebene erstellen und ausgewählten Bereich erweitern (1px) & erweiterte Füllung (Schwarz) und Auswahl" durch Anpassen der Linienstärke an eine beliebige Dicke vervollständigt.





Mehr

※基本的にどのブラシも直線を描くときと同じように描けます。
1.中括弧ブラシ({1)
2.中括弧ブラシ({2)
3.中括弧ブラシ({3)
4.中括弧ブラシ({4)
5.中括弧ブラシ({5)
7.中括弧ブラシ({}1)
8.中括弧ブラシ({}2)
9.中括弧ブラシ({}3)
10.中括弧ブラシ({}4)
11.中括弧ブラシ({}5)
(1)オートアクション「レイヤーから選択範囲を作成&選択範囲を拡張(1px)&高度な塗りつぶし(黒)&選択範囲を解除」…名前の通り、以下の操作を行っているだけですので、必要に応じてご使用ください。(オートアクションの使用方法がよくわからない、登録したくないといった場合は手動で同じ操作を行えばよいだけです。)1.レイヤーから選択範囲を作成2.選択範囲を拡張(1px)3.高度な塗りつぶし(黒)4.選択範囲を解除
【2】実際の使い方(その1)
(1)通常レイヤーを追加し、「中括弧ブラシ({3)」ツールで中括弧を描きます。

(2)「選択範囲」ツール>「長方形選択」ツールを使用して、中括弧の下の部分を任意の場所に移動します。

(3))「選択範囲」ツール>「長方形選択」ツールを使用して、上に残った部分の下の直線部分を選択し、ランチャーの「拡大・縮小・回転」を選択し、「ツールプロパティ」で「縦横比固定」のチェックを外して、下に移動した部分まで直線を延ばして「確定」を選択します。

(4)中括弧の上の部分と下に移動した部分がつながります。

(5)「中括弧ブラシ用オートアクション」セット内のオートアクション「レイヤーから選択範囲を作成&選択範囲を拡張(1px)&高度な塗りつぶし(黒)&選択範囲を解除」で、線の太さを任意の太さに調整して完成です。





以上
1. Zahnspangenbürsten ({) 1.中括弧ブラシ({)
2. Geschweifte geschweifte Klammern ({}) 2.中括弧ブラシ({})
-
Pinsel mit geschweiften Klammern ({} 1) 中括弧ブラシ({}1)
-
Pinsel mit geschweiften Klammern ({} 2) 中括弧ブラシ({}2)
-
Bürsten mit geschweiften Klammern ({} 3) 中括弧ブラシ({}3)
-
Pinsel mit geschweiften Klammern ({} 4) 中括弧ブラシ({}4)
-
Bürsten mit geschweiften Klammern ({} 5) 中括弧ブラシ({}5)
-
Pinsel mit geschweiften Klammern ({} 6) 中括弧ブラシ({}6)
3. Klammern für die automatische Bürstenaktion 3.中括弧ブラシ用オートアクション
Protokoll aktualisieren
2023/04/12 Neu anlegen
14.04.2023 gegen Gebühr
2023/04/15 "CLIP STUDIO PAINT DEBUT" wurde aus der Target-Software entfernt.
2023/04/12 新規作成
2023/04/14 有償化
2023/04/15 対象ソフトから「CLIP STUDIO PAINT DEBUT」を外した
Alte Version