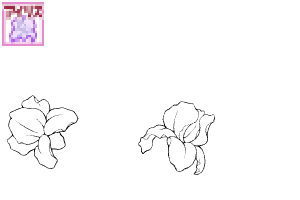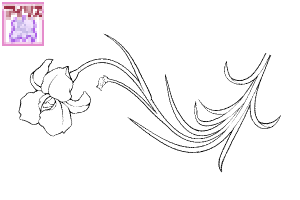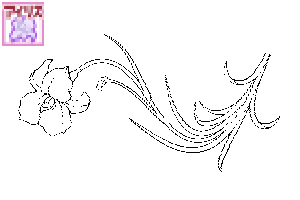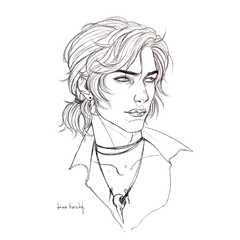Es ist eine Vielzahl von Bürsten der Iris (Iris und Irissystem).
Wenn Sie die automatische Farbgebung verwenden oder die Rahmenlinie durch Rahmeneffekt verdicken
Abschluss zu einem schönen Gefühl des Jugendstils.
アイリス(アヤメ・菖蒲系)の各種ブラシです。
自動彩色を利用したり境界効果でフチ線を太くしたりすると
アールヌーヴォー風のいい感じにしあがります。
服やカーテン、クッションなどファブリックなどの布の模様や、
部屋の壁紙、包装紙、バッグの模様などにもいかがでしょうか。
Wenn Sie die automatische Farbgebung verwenden oder die Rahmenlinie mit dem Berandungseffekt verdicken
Es wird Ihnen ein schönes Jugendstilgefühl geben.
Hintergrundeffekt (Rucksack, etc.), Vase, Blumenstrauß, Strauß,
Stoffmuster wie Kleidung, Vorhänge und Kissen,
Wie wäre es mit Raumtapeten, Geschenkpapier, Taschenmustern, etc.
合計9本のブラシ(6デザイン)が梱包されています。
メイン・サブカラー変更可能です。
重なった部分が白く抜けるものと(■マーク付)、
そうならない単体使いのもの(無印)と2種類のブラシがあります。
各種レイヤーの色モードによって使いわけてくださいね。
Es gibt insgesamt 9 Pinsel (6 Designs).
Die Haupt- und Unterfarben können geändert werden.
Es gibt zwei Arten von Pinseln, eine, die den überlappenden Teil weiß macht und die andere, die dies nicht tut.
Bitte verwenden Sie es entsprechend dem Farbmodus jeder Ebene ordnungsgemäß.
★☆★ 使用例・Anwendungsbeispiel ★☆★
大半はクリスタについてる機能の「自動彩色」にて色を塗りました。
Die meisten von ihnen wurden mit der "automatischen Farbfunktion" von Clip Studio gemalt.
Anwendungsbeispiel Der Rahmen im Bild ist das Material des "Art Nouveau style drawing set" (ID:1770486).





Zur Detailbestätigung: Ein Teil des Beispielbildes des Anwendungsbeispiels wird vergrößert.


Zeichnen Sie auf einer Vektorebene und löschen oder verschieben Sie die Steuerpunkte, um eine schöne Form zu bilden.
Legen Sie die Leitkurve fest, die Sie erzeugen möchten, indem Sie die Kontrollpunkte des Kurvenlineals bedienen.
Zeichnen Sie mit einem Pinsel entlang des Lineals.
Vollständig!

Wenn Sie alleine zeichnen oder Striche auseinander gezeichnet, ist der überlappende Teil nicht weiß.
Unabhängig davon, ob Sie zeichnen, indem Sie eine Verbindung mit einem Strich herstellen oder separat zeichnen, ist das überlappende Teil weiß.
Übliche bis monochrome / reduzierte monochrome / graue / Farbschichten.
Wenn sich die Blattstiele überlappen, wird es weiß herauskommen.

Bewegen Sie den Stift ein wenig von links nach rechts, um das Bild zu sehen.

Wenn Sie die Ausrichtung ändern möchten, klicken Sie mit dem Objektwerkzeug und bewegen Sie den Mauszeiger um ihn herum, um ihn zu drehen.
Wenn Sie es nicht drehen können, versuchen Sie Folgendes:
Wählen Sie aus, was Sie mit dem Objektwerkzeug gezeichnet haben, und geben Sie "Details zum Unterwerkzeug" → "Pinselspitze" → "Linienrichtung" an.
Wählen Sie aus, was Sie mit dem Objektwerkzeug gezeichnet haben, und geben Sie "Details zum Unterwerkzeug" → "Pinselspitze" → "Dicke" → "Richtung anwenden" → Wählen Sie entweder "Horizontal / Vertikal" → Ändern Sie die Anzahl der "Dicke" .
Zeichnen Sie moderat und ziehen Sie es per Drag & Drop mit dem Objektwerkzeug, um es an eine beliebige Position zu verschieben.
Drehen Sie die Richtung oder bewegen Sie sich mit Feineinstellung,
Nachdem Sie es gut aussehen lassen, löschen Sie die Teile, die Sie am Ende nicht benötigen.

Kann in Grau oder Farbe geändert werden.
Ändern Sie die Hauptfarbe und die Unterfarbe in eine beliebige Farbe.
Sie können Weiß und Schwarz invertieren.
Wenn die Hauptfarbe und die Unterfarbe identisch sind, sieht sie wie die Figur aus.
Wenn Sie mit dem Objektwerkzeug auswählen, was Sie auf der Vektorebene gezeichnet haben
Sie können die Hauptfarbe und die Unterfarbe später ändern.

Zeichnen Sie auf einer Raster-Ebene, und konvertieren Sie sie in einen Vektor, um die Linienbreite zu korrigieren.
Bereiche mit einer hohen Liniendichte sehen natürlich aus, indem die Linienbreite korrigiert wird, um sie dünner zu machen.
Passen Sie die Linienbreite an, indem Sie einen Auswahlbereich der Linie erstellen und zum Malen oder Löschen "erweitern/verkleinern".
Zeichnen Sie auf einer Rasterebene und in der Menüleiste oben "Helligkeit in Transparenz konvertieren", um den weißen Teil zu löschen.
Danach erstellen Sie eine schwarze Linie auf der Außenseite mit dem "Boundary-Effekt" von "Effect" der Ebeneneigenschaft.
Fügen Sie der Hintergrundfarbe eine weiße Farbe hinzu.
Zeichnen Sie mit dem Hauptschwarz und dem Unterweiß auf der grauen Ebene und wenden Sie die "Gaußsche Unschärfe" von "Weichzeichnung" von "Filter" aus der Menüleiste oben an.
Wechseln Sie anschließend zu einer monochromen Ebene und passen Sie den Wert von "Farbe/ Alpha-Schwellenwert" aus den Ebeneneigenschaften an.

説明画像は図案が見やすいよう一部フチを太くしてるものがあります。
説明用の画像はサンプルなので線を入れています。 実際の素材には入っていません。
服やカーテン、クッションなどファブリックなどの布の模様や、
部屋の壁紙、包装紙、バッグの模様などにもいかがでしょうか。
If you use automatic coloring or thicken the border line with the boundary effect
It will give you a nice Art Nouveau feel.
Background effect (backpack, etc.), vase, bouquet, bouquet,
Fabric patterns such as clothes, curtains and cushions,
How about it for room wallpaper, wrapping paper, bag patterns, etc.
合計9本のブラシ(6デザイン)が梱包されています。
メイン・サブカラー変更可能です。
重なった部分が白く抜けるものと(■マーク付)、
そうならない単体使いのもの(無印)と2種類のブラシがあります。
各種レイヤーの色モードによって使いわけてくださいね。
There are a total of 9 brushes (6 designs).
The main and sub colors can be changed.
There are two types of brushes, one that makes the overlapping part white and the other that does not.
Please use it properly according to the color mode of each layer.
★☆★ 使用例・Usage example ★☆★
大半はクリスタについてる機能の「自動彩色」にて色を塗りました。
Most of them were painted with the "automatic coloring" function of Clip Studio.
Usage example The frame in the image is the material of the "Art Nouveau style drawing set"(ID:1770486).





For details confirmation: A part of the sample image of the usage example is enlarged.


Draw on a vector layer and erase or move the control points to form a beautiful shape.
Set the trajectory you want to create by operating the control points of the curve ruler.
Draw with a brush along the ruler.
Complete!

In the case of drawing by itself or strokes drawn apart, the overlapping part will not be white.
Whether you draw by connecting with one stroke or drawing separately, the overlapping part will be white.
Common to monochrome / reduced monochrome / gray / color layers.
When the leaf stems overlap, it will come out white.

Move the pen a little from left to right to see the image.

If you want to change the orientation, click with the object tool and operate the pointer around it to rotate.
If you can't rotate it, try the following:
Select what you drew with the object tool and specify "Sub tool details" → "Brush tip" → "Line direction".
Select what you drew with the object tool and specify "Sub tool details" → "Brush tip" → "Thickness" → "Apply direction" → Select either "Horizontal / Vertical" → Change the number of "Thickness" .
Draw a moderately and drag and drop with the object tool to move it to any position.
Rotate the direction or move with fine adjustment,
After making it look good, erase the parts you don't need at the end.

Can be changed to gray or color.
Change the main color and sub color to any color.
You can invert white and black.
If the main color and sub color are the same, it will look like the figure.
If you select what you drew on the vector layer with the object tool
You can change the main color and sub color later.

Draw on a raster layer and convert to vector to correct the line width.
Areas with a high density of lines look natural by correcting the line width to make them thinner.
Adjust the line width by creating a selection area of the line and "expanding/contracting" to paint or erase.
Draw on a raster layer, and from the menu bar above, "Convert brightness to transparency" to erase the white part.
After that, make a black line on the outside with "Boundary effect" of "Effect" of the layer property.
Add a white color to the background color.
Draw using the main black and sub white on the gray layer, and apply the "Gaussian blur" of "Blur" of "Filter" from the menu bar above.
After that, change to a monochrome layer and adjust the value of "Color/alpha threshold" from the layer properties.

説明画像は図案が見やすいよう一部フチを太くしてるものがあります。
説明用の画像はサンプルなので線を入れています。実際の素材には入っていません。
Iris Pinsel アイリスブラシ
-
Ein Pavillon Iris/Blume Iris-Blume A館アイリス/花 Iris-flower
-
B1-kan Iris/Iris-Figur B1館アイリス/姿 Iris-figure
-
B2-kan ■ Iris/weiß Nuki Iris-Figur Weiß-innen B2館■アイリス/姿白ヌキ Iris-figure White-inside
-
C1-kan Iris/Blatt Iris-Blatt C1館アイリス/葉 Iris-leaf
-
C2-kan ■ Iris/Blatt weiß Nuki Iris-Blatt Weiß-innen C2館■アイリス/葉白ヌキ Iris-leaf White-inside
-
D1-kan Iris/Blattstiel Iris-Blätter&Stängel D1館アイリス/葉茎 Iris-leaves&stems
-
D2 Pavillon ■ Iris/Blattstiel weiß Nuki Iris-Blätter&Stängel Weiß-innen D2館■アイリス/葉茎白ヌキ Iris-leaves&stems White-inside
-
E-Bldg. Iris/Muster Vertikales Iris-Design/Vertikal E館アイリス/模様タテ Iris-design/vertical
-
F-Hall Iris/Muster Horizontal Iris-Design/Horizontal F館アイリス/模様ヨコ Iris-design/horizontal