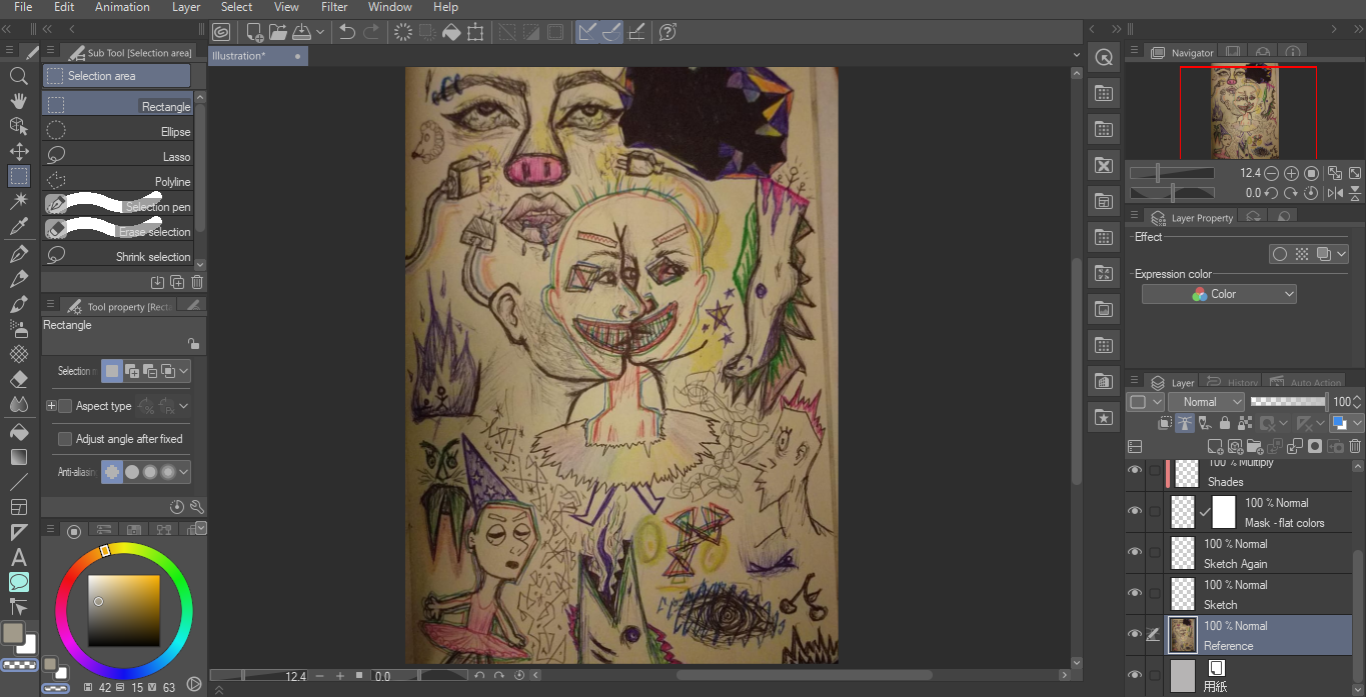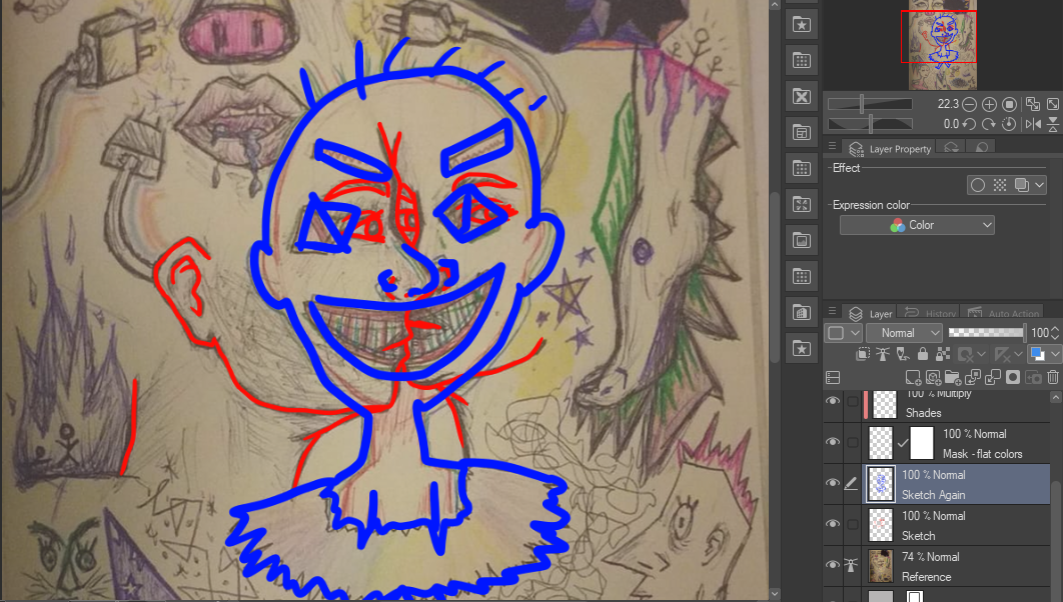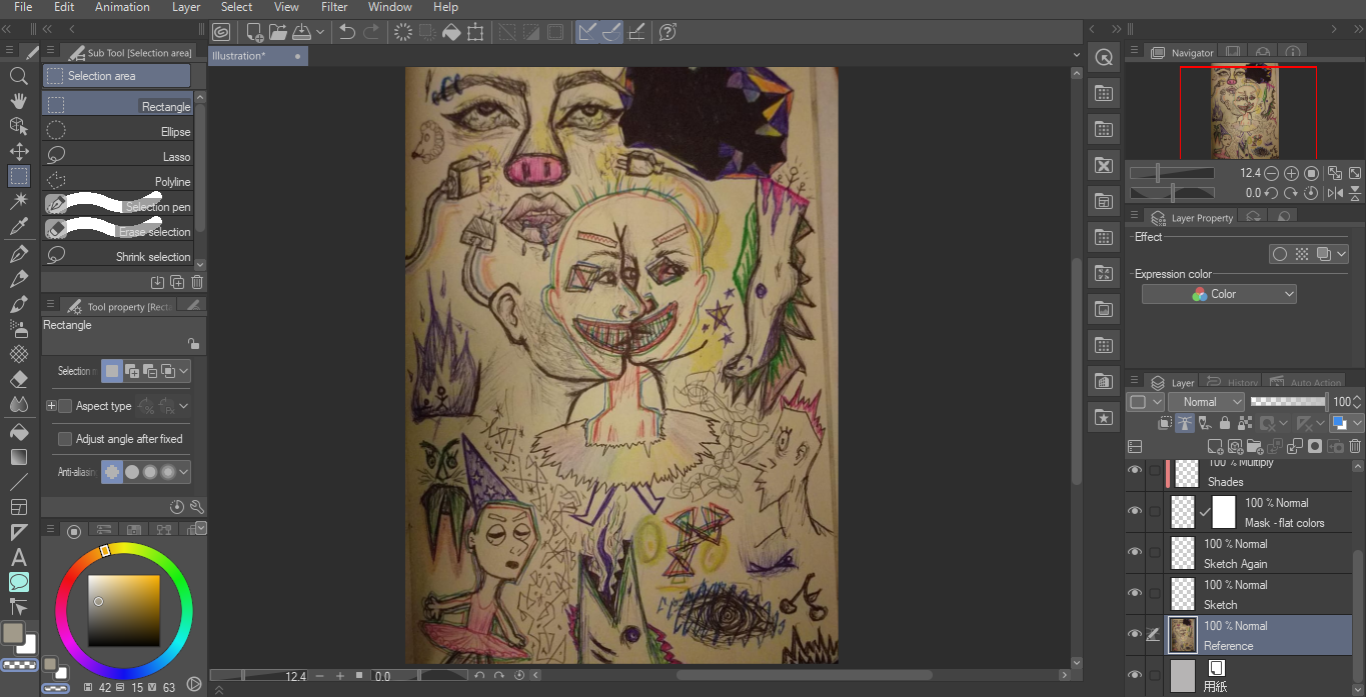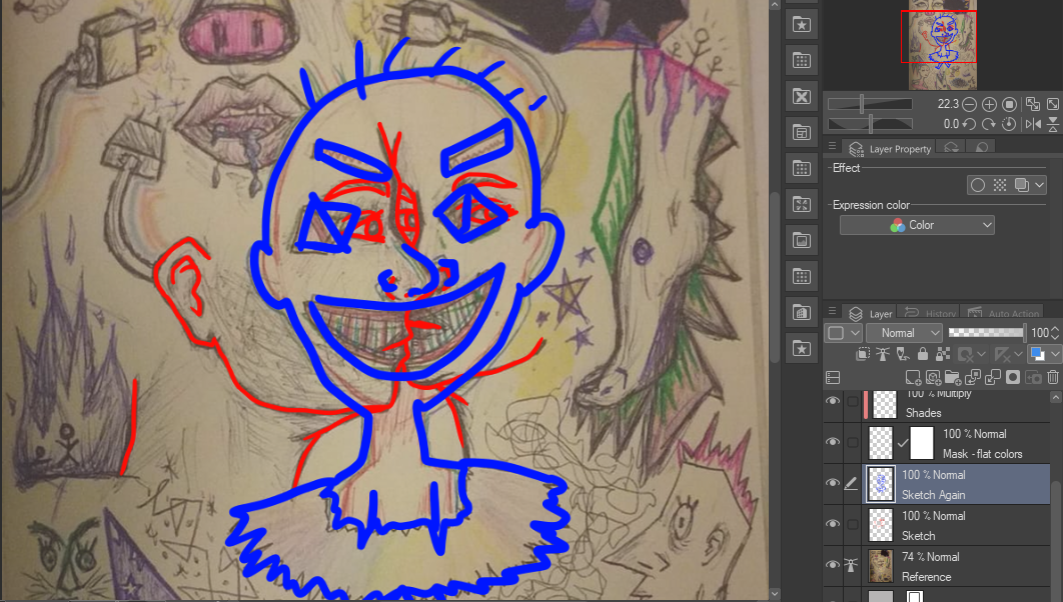Wie benutzt man:
> Eine Referenz festlegen und ihre Deckkraft verringern (falls vorhanden - wenn nicht, können Sie diese Ebene löschen)
Beispiel: Meine wird diese Zeichnung sein, die ich während des Unterrichts vor der Pandemie gemacht habe
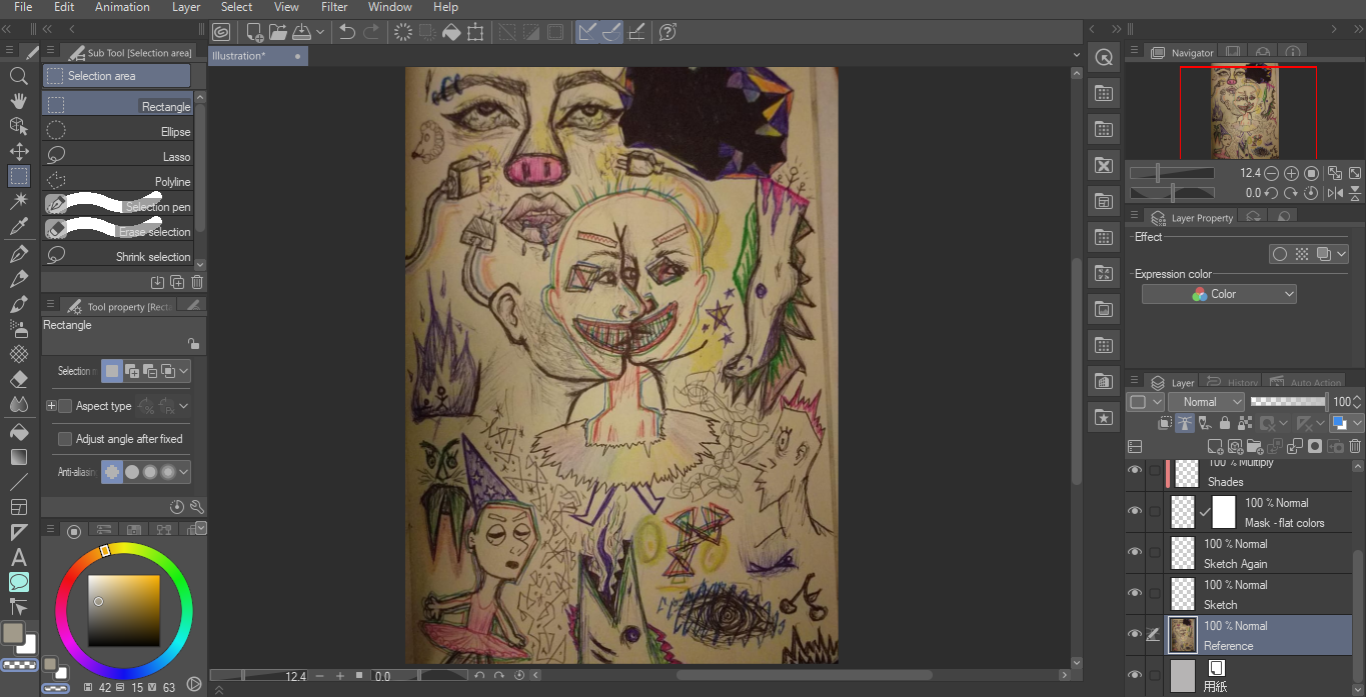
> Skizze
Beispiel: Ja, ich werde meine eigene Arbeit verfolgen, dies ist nur ein Beispiel - verklagen Sie mich, wenn es Ihnen wichtig ist
> Sketch erneut (wenn Sie der Meinung sind, dass dies erforderlich ist)
Beispiel:
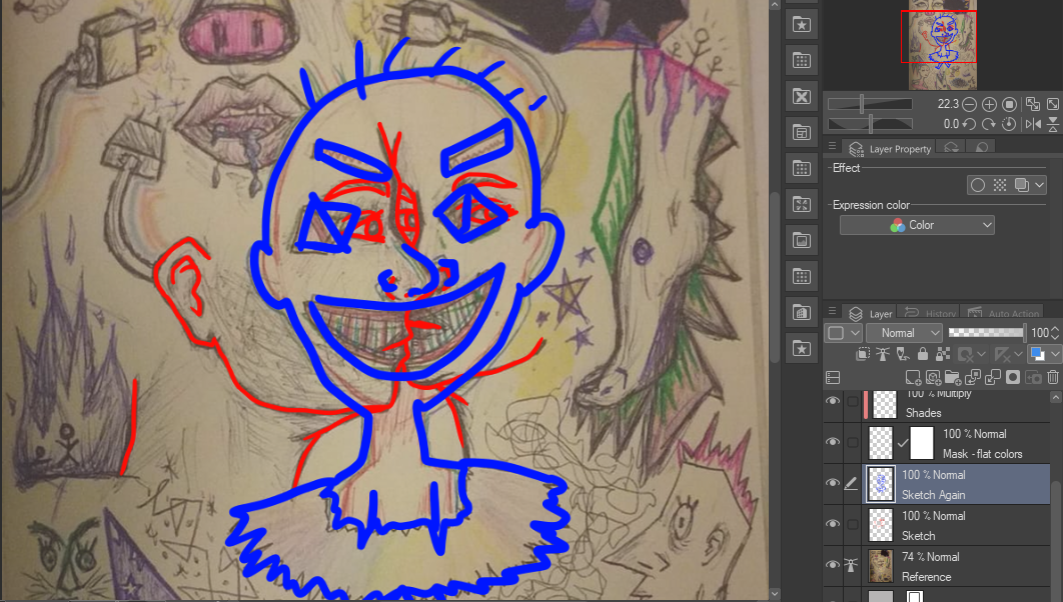
> Lineart
Beispiel: Beginnen Sie mit der Verwendung der Vektorebene, damit es einfacher ist, kleine Fehler zu korrigieren (ich werde den G-Stift verwenden und in diesem Fall die Ebene duplizieren, um die blaue Skizze lineart zu trennen). Nachdem Sie fertig sind, können Sie die Ebene rastern, damit Sie nicht versehentlich einen Vektor verschieben
> Maske
Beispiel: Maskieren Sie den Bereich, auf den Sie Farbe setzen möchten. Nehmen Sie dazu das [Zauberstab-Tool] und klicken Sie auf [Area Scalling], ich denke, 2 oder 3 Pixel sind ideal, aber Sie können Spaß daran haben, andere Zahlen auszuprobieren, wenn Sie möchten. Jetzt wählen Sie den Hintergrund aus, invertieren dann die Auswahl, füllen sie mit einer beliebigen Farbe und Maske aus
(Auswahl umkehren)
(Füllen Sie mit dem Eimer den Bereich aus, auf den Sie Farbe setzen möchten)
(auf Maske klicken)
Dies trennt den Raum, auf den Sie zeichnen möchten, vom Rest, Sie können jetzt die flachen Farben darauf auftragen, ohne Angst vor dem Verschütten zu haben
Wie Sie sehen können, egal wie weit ich von den Linien entfernt bin, wird es nicht weiter gehen als das, was abgegrenzt wurde
> Schatten
Beispiel: Verwenden Sie die Ebene [Multiplizieren] für die Schattierung. Schattieren Sie, wie Sie es bevorzugen, ich bin nicht hier, um zu urteilen und Sie sind es auch nicht
> Details
Beispiel: Machen Sie einige Details in dieser Schicht aus Sicherheitsgründen und um besser organisiert zu sein - um nicht versehentlich etwas zu stören, womit Sie Zeit verbracht haben
> Highlights
Beispiel: Verwenden Sie die Ebene [Hinzufügen (Glühen)], um zu markieren, was Sie möchten oder nicht: Ich bin nicht in der Lage, dies zu beurteilen
> Vergessen Sie nicht, Ihren Fortschritt zu speichern
How to use:
> Set a reference and lower it opacity (if you have one- if not you can delete this layer)
Example: mine's gonna be this drawing i made during class before the pandemic
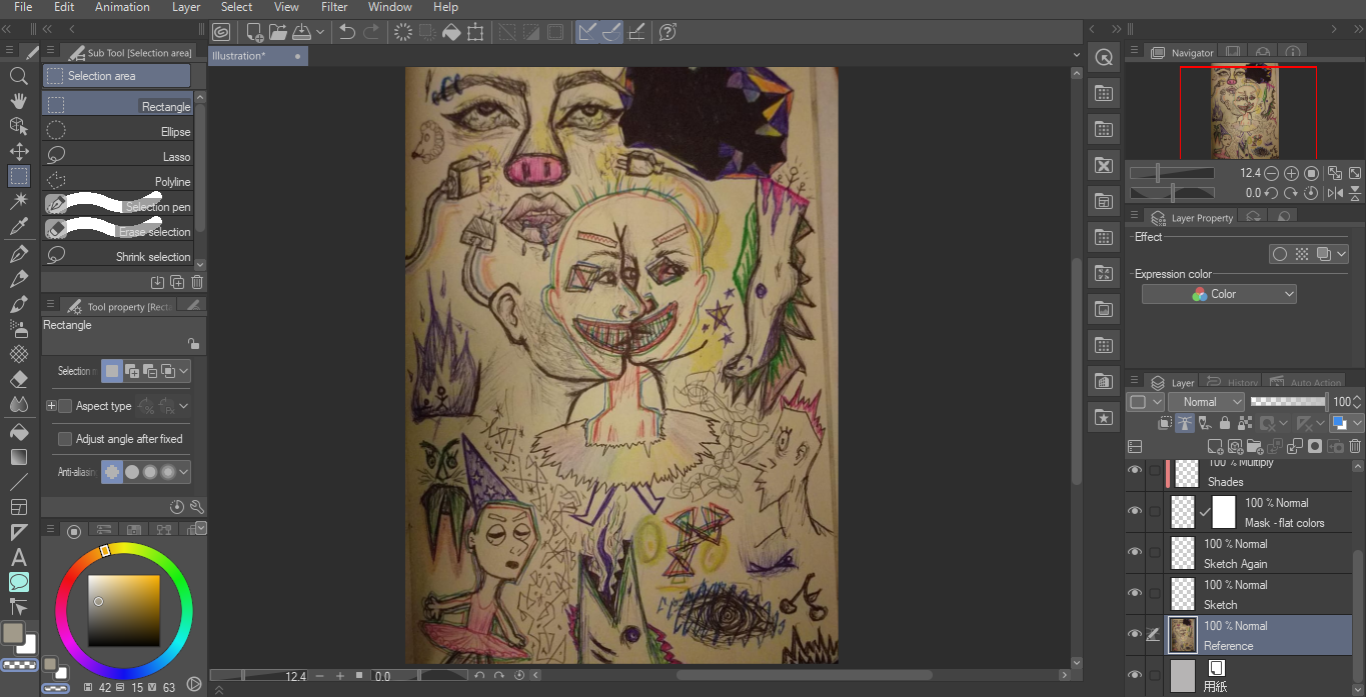
> Sketch
Example: yeah im gonna trace my own work this is just an example - sue me if you care
> Sketch again (if you think it is needed)
Example:
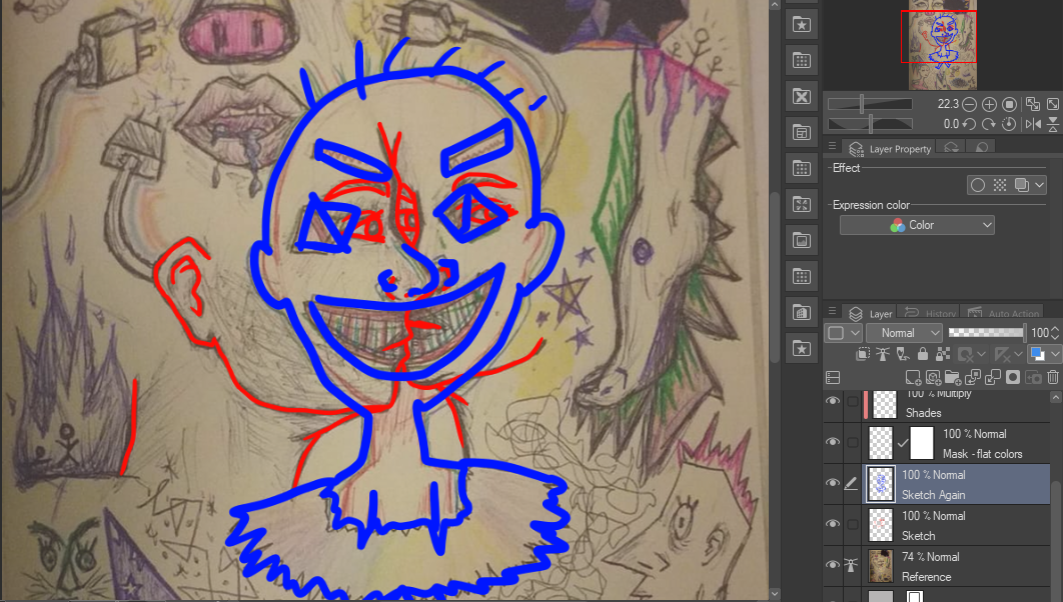
> Lineart
Example: start using the vector layer so it will be easier to correct small mistakes (im gonna be using the G-pen and, for this case, im gonna duplicate the layer to make the blue sketch lineart separated). After you finish, you can rasterize the layer - so that you won't accidently move a vector
> Mask
Example: mask the area you want to put color on. For that, take the [Wand Tool] and click on [Area Scalling], I think 2 or 3 pixels to be the ideal, but you can have your fun trying other numbers if you want. Now, you select the background, then invert the selection, fill in with any color and mask
(invert selection)
(fill in with the bucket the area you want to put color on)
(click on mask)
This separates the space you want to draw on from the rest, you can now put on the flat colors on top of it without fear of spilling
As you can see, no matter how off i am from the lines it wont go further than what was delimited
> Shade
Example: use the [Multiply] layer for shading. Shade the way you prefer, im not here to judge and neither are you
> Details
Example: do some details in this layer for safety purposes and to be more organized - to not accidentally interfere with something you spent time doing
> Highlights
Example: use the [Add (Glow)] layer to highlight whatever you want, or don't, again: im in no position to judge
> Don't forget to save your progress