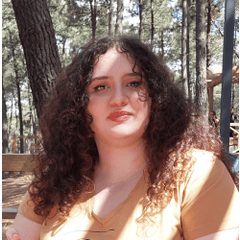Es ist eine automatische Aktion, die den weißen Rand (kann die Farbe ändern) und den Ausschnitt ändern kann. 白フチ(色変更可能)と切り取り線(変更可能)ができるオートアクションです。

Mit dieser automatischen Aktion wird eine Linie erstellt, die durch einen weißen Rahmen und Vektor in der angegebenen Ebene oder dem angegebenen Ordner bearbeitet werden kann.
Verwenden Sie nach dem Ausführen der automatischen Aktion das Objektwerkzeug, um die Pinselform zu bearbeiten und in eine beliebige Form zu ändern.
Sie können es in eine Pinselform ändern, die registriert ist, z. B. eine gestrichelte Linie oder eine gepunktete Linie.
Sie können die Dicke Ihrer Wahl ändern, indem Sie die Pinselgröße ändern.
Es gibt drei Möglichkeiten, das Muster zu ändern.
※ Weißer Rand = weißer Rand (das Kanji wurde verwendet, um den Namen zu verkürzen)
* Kann in Farbmanuskript und monochromem Manuskript verwendet werden. Vielleicht
■ Manueller Modus 1 → 2 ■
1. Weißer Rand
2. Ausschnitt (Schnittlinie)
1
Wählen Sie eine schwarze Farbe in der Farbpalette aus. Wichtig
Es wird schwierig zu erkennen, ob es sich um eine helle Farbe handelt und später gestört wird.

2
Wählen Sie die Ebenen oder den Ordner "Kanten ablegen" aus und führen Sie die weiße Kante aus.
 →
→
* Zu diesem Zeitpunkt wird der erste ausgewählte Layer oder Ordner in Backup umbenannt.
Beachten Sie, dass andere Layer mit demselben Namen die Backup-Layer nicht ausblenden.
3
Ändern Sie die Dicke von Kanten mit dem Ebeneneigenschaftseffekt. (Standard ist 30px)

* Der [delete]-Layer wird verwendet, um die Linie zu überprüfen. Wird später entfernt.

4
Lassen Sie nach der Änderung die Bildebene ausgewählt und führen Sie Ausschnitt 2 aus.

Eine Vektorebene namens Schnittlinie wird erstellt.

Sie können die Pinselform mit dem Objektwerkzeug ändern.

Wenn Sie die gestrichelte Linie auswählen, werden Sie sich wie ein Ausschnitt fühlen. (Ich habe das Gefühl, dass es der Standard war)
 →
→
Sie können die Dicke ändern, wenn Sie die Pinselgröße ändern.

Wenn Sie verschiedene Pinselformen registrieren, können Sie auch unterschiedliche Linien haben.
* Bitte beachten Sie die folgenden Informationen zur Registrierung der Pinselform.
[(2) Zeichenwerkzeug zur Verwendung der Unterwerkzeug-Detailpalette]
https://tips.clip-studio.com/ja-jp/articles/563#a267c4af
[Rahmenrahmentechnik 2]
https://tips.clip-studio.com/ja-jp/articles/1138#6d9fceef
5
Sie können die Schnittlinienebene auch unter die Bildebene verschieben.

Ändern Sie die Hauptfarbe, rastern Sie oder schneiden Sie eine neue Ebene aus, Sie können die Farbe ändern.
Möglicherweise möchten Sie die Rahmenfarbe der Bildebene ändern.
Bitte versuchen Sie verschiedene.

Gepunktete Linie + 14px

Herz + 42px + Hauptfarbwechsel
Bonus
Folgendes kann bis zur Vektor-Layer-Erstellung automatisch erfolgen.
Die weiße Dicke der Kanten ist die gleiche wie angegeben.
Px oder mm, verwenden Sie es nach Ihren Wünschen.
Es gibt keine Probe. Bitte probieren Sie es selbst aus.
■ Auto-Modus px ver ■
Automatisch 10px (auto30px)
Automatisch 20px (auto30px)
Automatisch 30px (auto30px)
Automatisch 40px (auto40px)
Automatisch 50px (auto50px)
Automatisch 60px (auto60px)
Automatisch 70px (auto70px)
Automatisch 80px (auto80px)
Automatisch 90px (auto90px)
Automatisch 100px (auto100px)
Automatisch 150px (auto150px)
Automatisch 200px (auto200px)
Automatisch 250px (auto250px)
■ Auto-Modus mm ver ■
Automatik 0,5 mm (auto0,5 mm)
Automatik 0,8 mm (auto0,8 mm)
Auto 1,0 mm (Auto1,0 mm)
Automatik 1,5 mm (auto1,5 mm)
Auto 2,0 mm (Auto2,0 mm)
Auto 2,5 mm (auto2,5 mm)
Auto 3,0 mm (Auto3,0 mm)
Automatik 3,5 mm (auto3,5 mm)
Auto 4,0 mm (Auto4,0 mm)
Automatik 4,5 mm (auto4,5 mm)
Auto 5,0 mm (Auto5,0 mm)
Auto 5,5 mm (Auto5,5 mm)
Automatische 6,0 mm (auto6,0 mm)
Automatik 6,5 mm (auto6,5 mm)
Automatik 7,0 mm (Auto7,0 mm)
Automatik 7,5 mm (Auto7,5 mm)
Automatik 8,0 mm (Auto8,0 mm)
Automatik 8,5 mm (auto8,5 mm)
Auto 9,0 mm (Auto9,0 mm)
Automatik 9,5 mm (Auto9,5 mm)
Automatik 10mm (auto10mm)
Probe
Ich denke, man kann verschiedene ändern.
Versuchen Sie zu spielen!

Ohne Kante

Farbe + Spitze in Rand ändern

Farbwechsel mit Clipping auf Vektorebene
Beiseite
Ich zögerte, ob ich bezahlen sollte, also schuf ich ein Glück mit einem wunden Arm, verteilt für viel mehr kostenlos! !
Bitte spielen Sie viel!
Auch wenn es einen seltsamen Ort gibt, weil er kostenlos ist, bitte verzeihen Sie einigen!!
211228: Teilweise Änderung der Beschreibungszeichen
211226: Veröffentlicht

このオートアクションは、指定したレイヤー又はフォルダに白フチとベクターで編集できる線を作成します。
オートアクションを実行後、オブジェクトツールでブラシ形状を操作し、任意の形状に変更します。
破線や点線など、ブラシ形状に登録している物に変更することができます。
ブラシサイズを変更することでお好みの太さに変更できます。
変更方法は3パターンあります。
※白縁=白フチ(名称を短縮する用途で漢字にしています)
※カラー原稿でもモノクロ原稿でも使用可能です。(たぶん)
■manual mode 1→2■
1.白縁 (White edge)
2.切り取り線 (Cut line)
【1】
カラーパレットで黒い色を選択しておきます。(重要)
薄い色だと見えにくくなり、後々困ります。

【2】
フチを付けるレイヤー又はフォルダを選択し、「1.白縁 (White edge)」を実行します。
 →
→
※この時、最初に選択したレイヤー又はフォルダを[backup]という名称に変更されます。
他に同じ名称のレイヤーがありますと、[backup]レイヤーを非表示にしてくれませんので注意してください。
【3】
レイヤープロパティの効果でフチの太さを変更します。(デフォルトは30px)

※[delete]レイヤーは線を確認する用のレイヤーです。後に削除されます。

【4】
変更後、[image]レイヤーを選択したまま、「2.切り取り線 (Cut line)」を実行します。

[cut line]というベクターレイヤーが作成されます。

オブジェクトツールでブラシ形状を変更することができます。

「破線」を選択すれば切り取り線のような感じになります。(確かデフォルトだった気がします)
 →
→
ブラシサイズを変更すれば太さを変更できます。

色々なブラシ形状を登録すれば、違う線にもできます。
※ブラシ形状の登録については下記を参照してください。
【サブツール詳細パレットを使いこなす②描画ツール】
https://tips.clip-studio.com/ja-jp/articles/563#a267c4af
【コマ枠のテクニック2】
https://tips.clip-studio.com/ja-jp/articles/1138#6d9fceef
【5】
[cut line]レイヤーは[image]レイヤーの下に移動することも可能です。

メインカラーを変更したり、ラスタライズしたり、新規レイヤーをクリッピングすれば、色も変更できます。
[image]レイヤーのフチの色を変更したり、無しにしてもいいかもしれません。
色々お試しください。

点線 + 14px

ハート + 42px + メインカラー変更
【おまけ】
下記はベクターレイヤー作成までを自動で実行できます。
白フチの太さは指定している通りです。
pxかmm、好みに合わせて使用してください。
サンプルはありません。各自でお試しください。
■auto mode px ver■
自動10px (auto30px)
自動20px (auto30px)
自動30px (auto30px)
自動40px (auto40px)
自動50px (auto50px)
自動60px (auto60px)
自動70px (auto70px)
自動80px (auto80px)
自動90px (auto90px)
自動100px (auto100px)
自動150px (auto150px)
自動200px (auto200px)
自動250px (auto250px)
■auto mode mm ver■
自動0.5mm (auto0.5mm)
自動0.8mm (auto0.8mm)
自動1.0mm (auto1.0mm)
自動1.5mm (auto1.5mm)
自動2.0mm (auto2.0mm)
自動2.5mm (auto2.5mm)
自動3.0mm (auto3.0mm)
自動3.5mm (auto3.5mm)
自動4.0mm (auto4.0mm)
自動4.5mm (auto4.5mm)
自動5.0mm (auto5.0mm)
自動5.5mm (auto5.5mm)
自動6.0mm (auto6.0mm)
自動6.5mm (auto6.5mm)
自動7.0mm (auto7.0mm)
自動7.5mm (auto7.5mm)
自動8.0mm (auto8.0mm)
自動8.5mm (auto8.5mm)
自動9.0mm (auto9.0mm)
自動9.5mm (auto9.5mm)
自動10mm (auto10mm)
【サンプル】
色々変更できると思います。
遊んでみてください!!

フチを無しに

フチに色 + レースに変更

ベクターレイヤーにクリッピングでカラー変更
余談:
腕を痛めながら頑張って作成したので有料にしようか迷いましたが、ずっと無料で配布します!!
いっぱい遊んでください!!!
無料なので変な所あっても多少は許してください!!
211228 : 説明の文字を一部変更
211226 : 公開