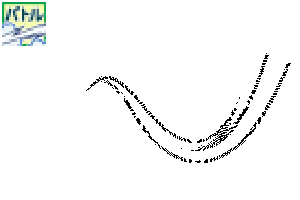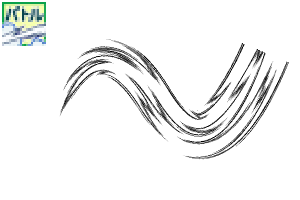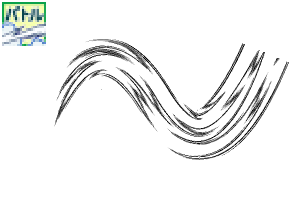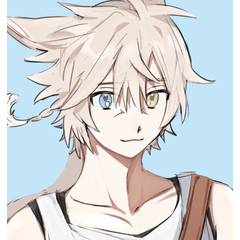Battle Effects Zeichnung Pinsel Set (バトル系エフェクトお絵描きブラシセット) バトル系エフェクトお絵描きブラシセット
Content ID:1875488
-
585
Es scheint herauszukommen, um die Zeichnung der Kampfszene zu machen.
Ich habe versucht, den Pinselsatz des Effekts zu machen.
"Tai", das bequem ist, um die Flugbahn von Schwertern, Waffen, Schlägen usw. auszudrücken.
Wie "Schockwelle" und "Blitz", wie Explosion
Die Wirkung des magischen Ausdrucks ist "Blitz" und "Strom".
Wie "Staub", der im Hintergrund der Schlacht aufsteigt.
バトルシーンをお絵描きするのに出てきそうな
エフェクトのブラシセットを作ってみました。
刀や武器・パンチなどの軌跡の表現に便利な「太刀筋」、
爆発などの「衝撃波」や「閃光」、
魔法の表現効果などには「稲妻」「電流」を、
戦闘背景に立ちのぼる「土煙」などなど…。
合計34本のブラシ(18デザイン)が梱包されています。
メイン・サブカラー変更可能です。
そうならない単体使いのもの(無印)と2種類のブラシがあります。
(種類によっては1種類しか無いものもあります)
各種レイヤーの色モードによって使いわけてくださいね。
"Sword locus", was geeignet ist, um den Locus von Schwertern, Waffen, Schlägen usw. auszudrücken.
"Stoßwellen" und "Blitze" wie Explosionen,
"Blitz" und "elektrischer Strom" für magische Ausdruckseffekte usw.
"Rauch aus dem Boden", der im Hintergrund der Schlacht aufsteigt.
Effekte, die wahrscheinlich in der Kampfszene erscheinen
Ich habe einen Pinselsatz zum Zeichnen gemacht.
Es gibt insgesamt 34 Bürsten (18 Designs).
Die Haupt- und Unterfarben können geändert werden.
(Einige Typen haben nur einen Typ)
Bitte verwenden Sie es entsprechend dem Farbmodus jeder Ebene richtig.






Zur Detailbestätigung: Ein Teil des Beispielbildes des Anwendungsbeispiels ist vergrößert.


Zeichnen Sie auf einer Vektorebene und löschen oder verschieben Sie die Steuerpunkte, um eine schöne Form zu bilden.
Legen Sie die Zustellkurve fest, die Sie erzeugen möchten, indem Sie die Steuerpunkte des Kurvenlineals bedienen.
Zeichnen Sie mit einem Pinsel entlang des Lineals.
Vollständig!

Im Falle von Zeichnungen allein oder auseinander gezeichneten Strichen ist der überlappende Teil nicht weiß.
Unabhängig davon, ob Sie zeichnen, indem Sie eine Kontur verbinden oder separat zeichnen, ist das überlappende Teil weiß.
Üblich für monochrome / reduzierte monochrome / graue / Farbschichten.

Wenn Sie den Stift von unten nach oben ausführen, wird das Bild angezeigt.
Die Staubwolke im Hintergrund ist geschichtet, um Tiefe zu geben.
Wenn Sie die Ausrichtung ändern möchten, klicken Sie mit dem Objektwerkzeug und bewegen Sie den Mauszeiger um ihn herum, um ihn zu drehen.
Wenn Sie es nicht drehen können, versuchen Sie Folgendes:
Wählen Sie aus, was Sie mit dem Objektwerkzeug gezeichnet haben und geben Sie "Details des Unterwerkzeugs" → "Pinselspitze" → "Linienrichtung" an.
Wählen Sie aus, was Sie mit dem Objektwerkzeug gezeichnet haben, und geben Sie "Details des Unterwerkzeugs" → "Pinselspitze" → "Dicke" → "Richtung anwenden" → wählen Sie entweder "Horizontal / Vertikal" → Ändern Sie die Anzahl der "Dicke" .
Zeichnen Sie einen Pompon moderat und ziehen Sie ihn per Drag & Drop mit dem Objektwerkzeug, um ihn an eine beliebige Position zu verschieben.
Drehen Sie die Richtung oder bewegen Sie sich mit Feineinstellung,
Nachdem Sie es gut aussehen lassen, löschen Sie die Teile, die Sie am Ende nicht benötigen.

Wenn Sie die Dunkelheit wie Grau ändern möchten, ändern Sie den Deckkraftwert der Ebene.
Wechseln Sie bei Bedarf zu Punkten.
Wenn Sie zu einer helleren Farbe wechseln möchten, verringern Sie die Deckkraftzahl auf der Ebene.
Wenn Sie es in eine dunklere Farbe ändern möchten, geben Sie den Farbraum des grauen Teils an, treffen Sie eine Auswahl und füllen Sie es mit dem gewünschten Dunkelgrau.
Wechseln Sie bei Bedarf zu Punkten.

Sie können Weiß und Schwarz umkehren.
Bei Pinseln, die von Anfang an nur weiß sind, werden die Haupt- und Unterfarben umgekehrt. (O / P / Q Bürste)
Wenn die Haupt- und Unterfarben gleich sind, sieht es wie die Figur aus.
Es kann in Grau oder Farbe geändert werden.

Zeichnen Sie auf einem Raster-Layer und konvertieren Sie ihn in Vektor, um die Linienbreite zu korrigieren.
Bereiche mit einer hohen Liniendichte sehen natürlich aus, indem sie die Linienbreite korrigieren, um sie dünner zu machen.
Passen Sie die Linienbreite an, indem Sie einen Auswahlbereich der Linie erstellen und "erweitern/zusammenziehen", um zu malen oder zu löschen.
Zeichnen Sie auf einer Rasterebene, und wählen Sie in der Menüleiste oben "Helligkeit in Transparenz konvertieren", um den weißen Teil zu löschen.
Danach erstellen Sie eine schwarze Linie auf der Außenseite mit "Boundary-Effekt" von "Effect" der Ebeneneigenschaft.
Fügen Sie der Hintergrundfarbe eine weiße Farbe hinzu.
Zeichnen Sie mit dem Hauptschwarz und Subweiß auf der grauen Ebene und wenden Sie die "Gaußsche Unschärfe" von "Unschärfe" von "Filter" aus der Menüleiste oben an.
Wechseln Sie anschließend zu einer monochromen Ebene und passen Sie den Wert "Farb-/Alphaschwellenwert" aus den Ebeneneigenschaften an.

説明用の画像はサンプルなので線を入れています。 実際の素材には入っていません。
Da es sich bei dem Bild zur Erklärung um ein Beispiel handelt, wird eine Zeile eingefügt. Es ist nicht im eigentlichen Material enthalten.
合計34本のブラシ(18デザイン)が梱包されています。
メイン・サブカラー変更可能です。
そうならない単体使いのもの(無印)と2種類のブラシがあります。
(種類によっては1種類しか無いものもあります)
各種レイヤーの色モードによって使いわけてくださいね。
"Sword locus", which is convenient for expressing the locus of swords, weapons, punches, etc.
"Shock waves" and "flashes" such as explosions,
"Lightning bolt" and "electric current" used for magical expression effects, etc.
"Smoke from the ground" that rises in the background of the battle.
Effects that are likely to appear in the battle scene
I made a brush set for drawing.
There are a total of 34 brushes (18 designs).
The main and sub colors can be changed.
(Some types have only one type)
Please use it properly according to the color mode of each layer.






For details confirmation: A part of the sample image of the usage example is enlarged.


Draw on a vector layer and erase or move the control points to form a beautiful shape.
Set the trajectory you want to create by operating the control points of the curve ruler.
Draw with a brush along the ruler.
Complete!

In the case of drawing by itself or strokes drawn apart, the overlapping part will not be white.
Whether you draw by connecting with one stroke or drawing separately, the overlapping part will be white.
Common to monochrome / reduced monochrome / gray / color layers.

If you run the pen from bottom to top, the image will come out.
The dust-Cloud in the background is layered to give depth.
If you want to change the orientation, click with the object tool and operate the pointer around it to rotate.
If you can't rotate it, try the following:
Select what you drew with the object tool and specify "Sub tool details" → "Brush tip" → "Line direction".
Select what you drew with the object tool and specify "Sub tool details" → "Brush tip" → "Thickness" → "Apply direction" → Select either "Horizontal / Vertical" → Change the number of "Thickness" .
Draw a pompon moderately and drag and drop with the object tool to move it to any position.
Rotate the direction or move with fine adjustment,
After making it look good, erase the parts you don't need at the end.

If you want to change the darkness such as gray, change the opacity value of the layer.
Change to dots if necessary.
If you want to change to a lighter color, lower the opacity number on the layer.
If you want to change it to a darker color, specify the color gamut of the gray part, make a selection, and fill it with the desired dark gray.
Change to dots if necessary.

You can reverse white and black.
For brushes that are only white from the beginning, the main and sub colors are reversed. (O / P / Q brush)
If the main and sub colors are the same, it will look like the figure.
It can be changed to gray or color.

Draw on a raster layer and convert to vector to correct the line width.
Areas with a high density of lines look natural by correcting the line width to make them thinner.
Adjust the line width by creating a selection area of the line and "expanding/contracting" to paint or erase.
Draw on a raster layer, and from the menu bar above, "Convert brightness to transparency" to erase the white part.
After that, make a black line on the outside with "Boundary effect" of "Effect" of the layer property.
Add a white color to the background color.
Draw using the main black and sub white on the gray layer, and apply the "Gaussian blur" of "Blur" of "Filter" from the menu bar above.
After that, change to a monochrome layer and adjust the value of "Color/alpha threshold" from the layer properties.

説明用の画像はサンプルなので線を入れています。実際の素材には入っていません。
Since the image for explanation is a sample, a line is inserted. It is not included in the actual material.
Tai 太刀筋
-
A1 Pavillon-Tai/Inter-Line normal Schwert-Trajektorie Gleiche-Breite-Linie Normal A1館-太刀筋/等間線ノーマル Sword-Trajectory Equal-width-line Normal
-
A2-kan ■-Tai/Inter-line weiß Nuki Schwert-Trajektorie Gleiche-Breite-Linie Weiß-innen A2館■-太刀筋/等間線白ヌキ Sword-Trajectory Equal-width-line White-inside
-
A3 Pavilion-Tai/Rose Linie normal Schwert-Trajektorie Zufallslinie Normal A3館-太刀筋/バラ線ノーマル Sword-Trajectory Random-line Normal
-
A4 ■-Tai/Rose Linie weiß Nuki Schwert-Trajektorie Zufallslinie weiß-innen A4館■-太刀筋/バラ線白ヌキ Sword-Trajectory Random-line White-inside
-
B1 Hall-Tai/Inter-Line normal Schwert-Trajektorie Gleiche-Breite-Linie Normal B1館-太刀筋/等間線ノーマル Sword-Trajectory Equal-width-line Normal
-
B2 Pavillon ■-Tai/Inter-line weiß Nuki Schwert-Trajektorie Gleiche Breite-Linie Weiß-innen B2館■-太刀筋/等間線白ヌキ Sword-Trajectory Equal-width-line White-inside
-
C1-Tai/Inter-line normal Schwert-Trajektorie Gleiche-Breite-Linie Normal C1館-太刀筋/等間線ノーマル Sword-Trajectory Equal-width-line Normal
-
C2-kan ■-Tai/Inter-line weiß Nuki Schwert-Trajektorie Gleiche-Breite-Linie Weiß-innen C2館■-太刀筋/等間線白ヌキ Sword-Trajectory Equal-width-line White-inside
-
D1-Tai/Rose Linie normal Schwert-Trajektorie Zufallslinie Normal D1館-太刀筋/バラ線ノーマル Sword-Trajectory Random-line Normal
-
D2-kan ■-Tai/Rose Linie weiß Nuki Schwert-Trajektorie Zufallslinie weiß-innen D2館■-太刀筋/バラ線白ヌキ Sword-Trajectory Random-line White-inside
-
E1-Tai/Rose Linie normal Schwert-Trajektorie Zufallslinie Normal E1館-太刀筋/バラ線ノーマル Sword-Trajectory Random-line Normal
-
E2-kan ■-Tai/Rose Linie weiß Nuki Schwert-Trajektorie Zufallslinie weiß innen E2館■-太刀筋/バラ線白ヌキ Sword-Trajectory Random-line White inside
-
F1 Pavillon-Tai/Rose Linie normal Schwert-Trajektorie Zufallslinie Normal F1館-太刀筋/バラ線ノーマル Sword-Trajectory Random-line Normal
-
F2 ■-Tai/Rose Linie weiß Nuki Schwert-Trajektorie Zufallslinie weiß-innen F2館■-太刀筋/バラ線白ヌキ Sword-Trajectory Random-line White-inside
-
G1 Hall-DEF gemischt normal DEF-Mixed Norma G1館-DEF混合ノーマル DEF-Mixed Norma
-
G2-kan ■-DEF mixed white Nuki DEF-Mixed White-inside G2館■-DEF混合白ヌキ DEF-Mixed White-inside
Erdrauch 土煙
-
H1 Pavillon-Staub/omnidirektional einfach Staubwolke Jede-Richtung-Einheit Normal H1館-土煙/全方位単体ノーマル Dust-Cloud Every-direction-Unit Normal
-
H2 House ■-Staub/omnidirektional Single white Nuki Dust-Cloud Every-direction Unit White-inside H2館■-土煙/全方位単体白ヌキ Dust-Cloud Every-direction Unit White-inside
-
I-Staub/Staubwolke Auf und Ab Kontinuierlich I館-土煙/上下有連続 Dust-Cloud Up-and-down Continuous
-
J-Kan-Staub/unteres Gizeh kontinuierliches Staub-Cloud Unten gezackt Kontinuierlich J館-土煙/下ギザ連続 Dust-Cloud Lower-jagged Continuous
-
K1 Hall-Staub/unteres Gizeh einfache Staubwolke Unten gezackte Einheit Normal K1館-土煙/下ギザ単体ノーマル Dust-Cloud Lower-jagged Unit Normal
-
K2 Pavilion ■-dust/Lower Gizeh single white Nuki Dust-Cloud Lower-jagged Unit White-inside K2館■-土煙/下ギザ単体白ヌキ Dust-Cloud Lower-jagged Unit White-inside
-
L1 Hall-Staub/unterer Bokashi kurz durchgehend Staubwolke Boden-Unschärfe kurz Kontinuierlich L1館-土煙/下ボカシ短連続 Dust-Cloud Bottom-blur short Continuous
-
L2 Hall-Staub/untere Bokashi-Länge durchgehend Staubwolke Boden-Unschärfe lang Kontinuierlich L2館-土煙/下ボカシ長連続 Dust-Cloud Bottom-blur long Continuous
Stoßwelle, Blitz, Blitz, Strom 衝撃波・稲妻・閃光・電流
-
M1 Kan-Schock/halbkreisförmig normal Stoßwellenhalbkreis Normal M1館-衝撃波/半円ノーマル Shock-wave semicircle Normal
-
M2 Pavilion ■-Stoßwelle/halbkreisförmig weiß Nuki Stoßwellenhalbkreis Weiß-innen M2館■-衝撃波/半円白ヌキ Shock-wave semicircle White-inside
-
N1 Hall-Stoßwelle/Ganzkreis normal Stoßwellenkreis Normal N1館-衝撃波/全円ノーマル Shock-wave circle Normal
-
N2 Pavillon ■-Stoßwelle/Ganzkreis weiß Nuki Stoßwellenkreis Weiß-innen N2館■-衝撃波/全円白ヌキ Shock-wave circle White-inside
-
O1-Lightning/Curve Dai-Thunder Curve-L O1館-稲妻/カーブ大 Thunder Curve-L
-
O2 Hallenblitz/Gebogene kleine Donnerkurve-S O2館-稲妻/カーブ小 Thunder Curve-S
-
P-Haus-Blitz/gerader Donner P館-稲妻/ストレート Thunder Straight
-
Halle Q - Blitz Q館-閃光 Flash
-
R1 Halle - Strom Elektrisch R1館-電流 Electric
-
R2-kan ■-strom/Fuchigre Electric Edge-grau R2館■-電流/フチグレー付 Electric Edge-gray