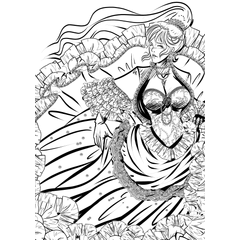Crm_ Rough tint Pahaa (gesättigtes Linienwerkzeug) (Crm_ラフめの濃淡パァァァ(集中線ツール)) Crm_ラフめの濃淡パァァァ(集中線ツール)
Content ID:1766964
-
5.370
Ein gesättigtes Linienwerkzeug mit der gleichen Idee wie das Bürstenmaterial "raue Tinte Pahaa" Bürsten. 自作ブラシ素材「ラフめの濃淡パァァァ」ブラシと同様の発想で作った集中線ツールです。
Handschriftlicher Stil (?) Es ist ein gesättigtes Linienwerkzeug, das auf der Einstellung von "Rough tint Pahaa" (https://assets.clip-studio.com/ja-jp/detail?id=1798268) mit Schattierung basiert. Es ist nun möglich, feinere Einstellungen und spätere Linien anzupassen.


2020/07/24: GIF wurde hinzugefügt.
2020/11/10: Mit dem Update der Pinsel-Tool-Version habe ich die Erklärung und das Anwendungsbeispiel bearbeitet.

Ich habe vergessen, es dem Bild hinzuzufügen, aber ich denke, dass ich es ordentlich machen kann, wenn ich ein Lineal mit der Möglichkeit erstelle, dieses Werkzeug zu fangen und am Lineal des angezeigten Menüs zu fangen, das eingeschaltet ist, und es entlang zu zeichnen.
Der gesättigte Linien-Layer wird erstellt, wenn er also nicht funktioniert, können Sie ihn später im Objektunterwerkzeug anpassen. (Beachten Sie, dass Sie den Modus nicht tun können, wenn Sie den Modus als Objektebene bearbeiten zeichnen.)
So ist es. ↓

[Customize-Methode (Beispiel)]
Gesättigte Linienlänge: Passt die Anzahl der "Zeichnungsposition" auf "Länge" an.
Je größer die Zahl, desto länger gesättigte Linie. Aktivieren Sie den Außenrahmen erweitern, um sich aus dem Rahmen oder nach außen zu erstrecken.
Partikelgröße: Passt die Pinselgröße an.
Dicke des Korns: Passt die Anzahl der "Pinselspitze" auf "Dicke" an.
• Abstand zwischen Partikeln (Pinselspitze): Passt die Anzahl der Striche an das Intervall an.
Gesättigter Zeilenabstand: Passt die Anzahl des Zeichnungsintervalls an die Lücke der Linie an.
-Differenz in gesättigten Linienbeinen: Wenn Sie den Mindestwert von "Anfang und Ende" → "Pinseldichte" erhöhen, wird er dünn, wenn er dunkler und abgesenkt wird.
Bitte auch hier. ↓
[Rough tint Pahaa (Pinselwerkzeug 2 Samen)]
https://assets.clip-studio.com/ja-jp/detail?id=1798268
[Random Shading Pahaa (Pinsel & gesättigte Linie)]
https://assets.clip-studio.com/ja-jp/detail?id=1750713
[Schwarz-ish] Pahaa Line (gesättigtes Linienwerkzeug)
https://assets.clip-studio.com/ja-jp/detail?id=1756667
手書き風(?)で濃淡がつく「ラフめの濃淡パァァァ」(https://assets.clip-studio.com/ja-jp/detail?id=1798268)の設定をもとに作った集中線ツールです。より細かい設定や後からの線の調整が可能になりました。


2020/07/24:GIFを追加しました。
2020/11/10:ブラシツール版のアップデートに伴い、解説・使用例を編集しました。

画像に書き足すのを忘れていましたが、このツールの「スナップ可能」、表示メニューの「定規にスナップ」をオンにした状態で定規を作成し、それに沿って描くと綺麗にできると思います。
集中線レイヤーが作成されるので、うまくいかなかった場合は「オブジェクト」サブツールで後から調整できます。(モードを「編集対象のレイヤーに描画」にして描画した場合はできないので注意)
こんな感じです。↓

【カスタマイズ方法(例)】
・集中線の長さ:「描画位置」→「長さ」の数値を調節します。
数値が大きいほど集中線が長くなります。「コマ外まで延長」をオンにするとコマ外、またはキャンバス外まで伸びます。
・粒子の大きさ:「ブラシサイズ」を調節します。
・粒子の太さ:「ブラシ先端」→「厚さ」の数値を調節します。
・粒子(ブラシ先端)同士の間隔:「ストローク」→「間隔」の数値を調節します。
・集中線の間隔:「描画間隔」→「線の間隔」の数値を調節します。
・集中線の濃淡の差:「入り抜き」→「ブラシ濃度」の最小値を上げると濃く、下げると薄くなります。
こちらもどうぞ〜。↓
【ラフめの濃淡パァァァ(ブラシツール2種)】
https://assets.clip-studio.com/ja-jp/detail?id=1798268
【ランダム濃淡パァァァ(ブラシ&集中線)】
https://assets.clip-studio.com/ja-jp/detail?id=1750713
【墨っぽい(?)パァァァ線(集中線ツール)】
https://assets.clip-studio.com/ja-jp/detail?id=1756667