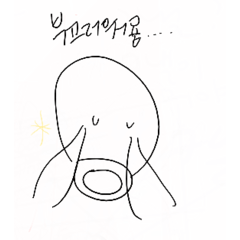Es ist ein Werkzeug schließen und füllen Farbe ohne Lücke zum Ende der Linie Zeichnungen. Es wird z.B. verwendet, wenn es für jedes Teil grundiert ist. 線画の下まで隙間無く塗れる囲って塗るツールです。パーツごとに下塗りする際などに使います。
【Wie benutzt man】
Erstellen Sie eine neue Ebene unter der Lineart-Ebene und umgeben Sie den Bereich, den Sie mit diesem Werkzeug füllen möchten.

↑ Wir verwenden das abgeleitete Material "Werkzeug zum lückenlosen Umschließen und Löschen"
https://assets.clip-studio.com/ja-jp/detail?id=1759450

Die Werkzeuge Schließen und Füllen sind im CLIP STUDIO von Anfang an schwer zu justieren und neigen dazu, Lücken zu erzeugen oder hervorzustehen und zu nässen.
Mit diesem Werkzeug "Schließen und Füllen ohne Lücken" können Sie sie fast eliminieren und den unteren Teil der Liniengrafik schön füllen.


【Notizen】
Die Basisebene (der Hintergrund, der am unteren Rand platziert werden soll) ist
・Papierschicht
・ Gesperrte Ebene
Verwenden Sie das eine oder das andere.
Verwenden Sie keine von ihnen und Sie können sie versteckt halten.

* Durch die Referenzebene das Referenzziel und die Einstellung der Linienzeichnung als Referenzebene gibt es keine Einschränkungen auf der Basis, also zögern Sie bitte nicht, nach Ihrem Geschmack zu handeln.
Es gibt auch ein eingestelltes Material, das eng und vollständig für die Referenzebene angepasst und gelöscht werden kann, also fügen Sie dies bitte auch hinzu.
"Schließen und Füllen ohne Lücken + Radierwerkzeug für Referenzebene"
https://assets.clip-studio.com/ja-jp/detail?id=1759451
Es gibt auch Vorlagen für Anfänger, die nicht über schwierige Dinge nachdenken wollen.
"Werkzeughilfsschablone lückenlos schließen und füllen"
https://assets.clip-studio.com/ja-jp/detail?id=1759436
"Die Leinwandkante hat eine Lücke von 1px, also füllen Sie sie bitte mit einem Pinsel.
● Die Strichzeichnung kann Vektor / Raster oder Farbe / Grau sein, aber wenn die Breite der Strichzeichnung 1px ohne Monochrom oder Anti-Aliasing beträgt, können Pixel weggelassen werden, also machen Sie bitte den Wert [Bereichsskalierung] 0 oder mehr.

【Erweitert】
Wenn Sie es groß einschließen, wird es so gezeichnet, als ob die Linie nachgezeichnet wurde. Wenn Sie sich also Sorgen machen, löschen Sie es später oder schließen Sie den Teil, an dem sich die Linien schneiden, in der richtigen Größe ein.
Wenn die Strichzeichnungen zu viele Lücken zum Malen enthalten, erhöhen Sie den Wert für den geschlossenen Spalt.

Wenn es schwierig ist, das Ganze gut zu umschließen (ich möchte nur die Haare malen, aber der Bereich um das Gesicht herum ist im Weg und es ist schwierig, es zu umgeben... usw.), spart es Zeit, wenn du die Farbe einmal grob mit einem Füllwerkzeug etc. gießt und in kleinen Stücken umgibst.

Wenn Sie kein Schloss an der Basis haben, können Sie den geschlossenen Teil auch lackieren, da er wie eine Lasso-Füllung aussieht ...

Wenn es sich um eine einfache Anime-Beschichtung handelt, können Sie sie einfach auftragen, indem Sie sie umgeben.


【Andere】
● Wenn Sie es nicht malen können, auch wenn Sie es einschließen
Es besteht die Möglichkeit, dass es eine Lücke in der Strichzeichnung selbst gibt.
Erhöhen Sie den Wert für den geschlossenen Abstand der Werkzeugeigenschaft oder versuchen Sie es mit den verbundenen Linien.
● Beim Lackieren des gesamten geschlossenen Teils
Irgendwo überlappt sich eine nicht-transparente Schicht. Es erkennt Overlay oder Bildschirm, auch wenn Sie sie nicht sehen können, also versuchen Sie, sie auszublenden oder zu sperren. Oder die Strichzeichnungen sind nicht transparent, also machen Sie die Strichzeichnungen bitte transparent.
● Wenn die Linie ein wenig hervorsteht (wenn die Farbe verschwommen ist)
Es besteht die Möglichkeit, dass Sie die Einstellungen selbst geändert haben, also kehren Sie bitte zu den Standardeinstellungen aus der Werkzeugeigenschaft zurück.
● Wenn die Linie die Linie nicht erreicht
Wenn die Strichzeichnungen nicht geglättet sind, setzen Sie den Wert für "Bereichsskalierung" auf 0 oder mehr.
Liegt ein Anti-Aliasing vor, besteht die Möglichkeit, dass Sie die Einstellungen selbst geändert haben, also kehren Sie bitte zu den Standardeinstellungen aus der Werkzeugeigenschaft zurück.
★ Hilfematerial "Werkzeughilfsschablone lückenlos schließen und füllen"
https://assets.clip-studio.com/ja-jp/detail?id=1759436
★ Abgeleitetes Material "Schließen und Füllen ohne Lücken + Radierwerkzeug für Referenzschicht"
https://assets.clip-studio.com/ja-jp/detail?id=1759451
Es kann nicht in kleinen Portionen bemalt oder mit einem Lasso versehen werden, aber dies ist möglicherweise für Anfänger intuitiver.
★ Abgeleitetes Material "Werkzeug zum lückenlosen Umschließen und Löschen"
https://assets.clip-studio.com/ja-jp/detail?id=1759450
★ Abgeleitetes Material "Schließen und Füllen ohne Lücken + Radierpinsel"
https://assets.clip-studio.com/ja-jp/detail?id=2099404
◇Wenn Sie das Werkzeugsymbol oder die Miniaturansicht ändern möchten, klicken Sie bitte hier.
https://tips.clip-studio.com/ja-jp/series/479
●20191211 Inhalte aktualisieren
Wir haben die Geschwindigkeitsstabilisierung, numerische Werte, Anzeigeelemente, Symbole, Erklärungsinhalte usw. geändert.
【使い方】
線画レイヤーの下に新規レイヤーを作り、塗り潰したいところをこのツールで囲んでください。

↑派生素材『隙間無く囲って消すツール』を併用しています
https://assets.clip-studio.com/ja-jp/detail?id=1759450

最初からクリスタに入っている囲って塗るツールは調整が難しく、隙間ができたり、はみ出して滲んだりしがちです。
この『隙間無く囲って塗るツール』ではそれらをほぼ解消し、線画の下も綺麗に塗りつぶすことができます。


【注意事項】
下地(一番下に置く背景)のレイヤーは
・用紙レイヤー
・ロックしたレイヤー
のどちらかを使用してください。
いずれも使用せず、非表示にしておいても構いません。

※参照先を参照レイヤー、線画を参照レイヤーに設定することで、下地に制限は無くなりますのでお好みでどうぞ。
参照レイヤー用にカスタマイズした囲って塗る、消すのセット素材もございますので、こちらも併せてどうぞ。
『隙間無く囲って塗る+消すツール 参照レイヤー用』
https://assets.clip-studio.com/ja-jp/detail?id=1759451
難しいことを考えたくない初心者さん用のテンプレートもございます。
『隙間無く囲って塗るツール補助テンプレート』
https://assets.clip-studio.com/ja-jp/detail?id=1759436
●キャンバス端は1pxの隙間ができてしまいますので、ブラシなどで埋めてください。
●線画はベクター/ラスター、カラー/グレー問いませんが、モノクロやアンチエイリアス無しで線画の幅が1pxの場合、ドット抜けする場合がございますので、「領域拡縮」の値を0以上にしてください。

【応用編】
大きく囲むと線をトレースしたように塗ってしまうので、気になる方は後から消すか、線が交わる部分をギリギリの大きさに囲ってください。
線画に隙間が多くて塗れない場合は隙間閉じの値を大きくしてください。

全体を上手く囲むのが難しい場合(髪の毛だけ塗りたいけれど、顔周りが邪魔で囲みづらい…など)は、塗りつぶしツールなどで一旦ざっくり色を流し込み、小分けに囲むと時間短縮になります。。

また、下地にロックをかけていない場合は投げなわ塗りのように囲ったところをそのまま塗れますので…

簡単なアニメ塗りでしたら、囲むだけで塗ることができます。


【その他】
●囲っても塗れない場合
線画自体に隙間ができている可能性がございます。
ツールプロパティの隙間閉じの値を上げていただくか、線を繋いだ状態でお試しください。
●囲った部分全体を塗ってしまう場合
どこかに透明でないレイヤーが重なっております。オーバーレイやスクリーンなど、見えない状態であっても感知いたしますので、それらを非表示またはロックしてお試しください。もしくは線画が透過できていないので、線画を透過してください。
●線を少しはみ出してしまう場合(色が滲む場合)
ご自分で設定を変更してしまった可能性がございますので、一旦ツールプロパティより初期設定に戻してください。
●線まで塗り届かない場合
線画がアンチエイリアス無しの場合は、「領域拡縮」の値を0以上にしてください。
アンチエイリアス有りの場合はご自分で設定を変更してしまった可能性がございますので、一旦ツールプロパティより初期設定に戻してください。
★お助け素材『隙間無く囲って塗るツール補助テンプレート』
https://assets.clip-studio.com/ja-jp/detail?id=1759436
★派生素材『隙間無く囲って塗る+消すツール 参照レイヤー用』
https://assets.clip-studio.com/ja-jp/detail?id=1759451
小分けに塗ったり、投げ縄塗りはできませんが、初心者さんにはこちらの方が直感的に使えるかもしれません。
★派生素材『隙間無く囲って消すツール』
https://assets.clip-studio.com/ja-jp/detail?id=1759450
★派生素材『隙間無く囲って塗る+消すブラシ』
https://assets.clip-studio.com/ja-jp/detail?id=2099404
◇ツールアイコンやサムネイルを変更したい方はこちらをご参照ください
https://tips.clip-studio.com/ja-jp/series/479
●20191211アップデート内容
速度による手ブレ補正、数値、表示項目、アイコン、説明内容などを変更いたしました。
Alte Version