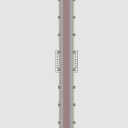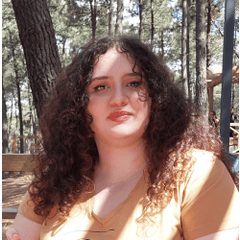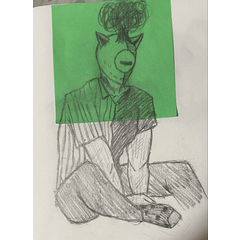Es ist ein 3D-Material des westlichen Stils Burgkorridor mit einer bogenförmigen Decke. Kann in der CLIP STUDIO Serie verwendet werden.
[Wie man Texturen in PAINT ausblendet]
Wenn die 3D-Daten auf dem Canvas ausgewählt sind, klicken Sie auf die Werkzeugmarkierung unten rechts in der Werkzeugeigenschaftenpalette, um die Palettenunterwerkzeugdetails anzuzeigen. Klicken Sie in der Unterwerkzeugdetailpalette auf Umgebung , Rendereinstellungen, und ändern Sie dann die Verwendungstexturprüfung in OFF.
アーチ状の天井のある西洋風お城の廊下の3D素材です。CLIP STUDIOシリーズで使用できます。
【PAINTでテクスチャを非表示にする方法】
キャンバス上の3Dデータを選択した状態で、[ツールプロパティ]パレットの右下にある工具マークをクリックして[サブツール詳細]パレットを表示させます。[サブツール詳細]パレットの[環境]→[レンダリング設定]をクリックし、[テクスチャを使用する]のチェックをオフの状態に変更します。

lt Konvertierung der Ebene [NUR EX] ist ein Feature, das 3D-Modelle und 2D-Bilder, die auf der Leinwand platziert werden, in Linien (Linie) und Töne (Ton) rendert.

Wenn Sie auf ein Symbol klicken, um die Anzeige zu schließen, können Sie das Teil auswählen.
[B] Klicken Sie hier, um ein Teil aus der Liste auszuwählen, das in das Material aufgenommen werden soll.
[C] Sie können klicken, um die Sichtbarkeit des Teils zu ändern.


Bearbeiten Sie 3D-Switching, Erdung auf den Boden, Zurücksetzen verschiedene, je nach 3D-Modell können Sie Farben und Pose Teile wählen.


[レイヤーのLT変換]【EXのみ】は、キャンバス上に配置した3Dモデルや2D画像を線(Line)とトーン(Tone)にレンダリングする機能です。

[A]アイコンをクリックして表示を消すと、パーツを選択できるようになります。
[B]クリックすると、表示されるリストから素材に含まれるパーツを選択できます。
[C]クリックすると、パーツの表示・非表示を変更できます。


編集3Dの切り替えや床面への接地、各種リセット、3Dモデルによっては色や可動パーツを選択できます。

Material マテリアル
-
Basic. 基本
Konfiguration. 配置
-
Basic. 基本
-
Decken-Unplug 天井抜き
-
Rechte Seite entstecken 右側抜き
-
Linker Unplug 左側抜き
Winkel アングル
-
Basic. 基本
-
Fukan フカン
-
Heng. 横
Protokoll aktualisieren
14. September 2018
Ich habe das Material, das dem CLIP STUDIO PAINT Ver.1.8.0 entspricht, später aktualisiert.
Material wurde aktualisiert, um mit Clip Studio Paint Ver. 1.8.0 und höher kompatibel zu sein.
14 September 2018
CLIP STUDIO PAINT Ver.1.8.0以降に対応した素材にアップデートしました。
Material updated to be compatible with Clip Studio Paint Ver. 1.8.0 and later.
Alte Version