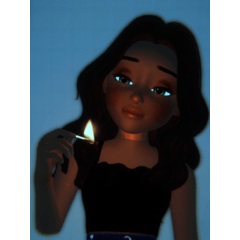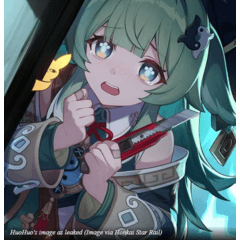Anime Tutorial Videos Arbeitsbereich (アニメチュートリアル動画ワークスペース) アニメチュートリアル動画ワークスペース
Content ID:1696252
-
10.572
Der Arbeitsbereich, der in der "How to use animation CLIP STUDIO PAINT function" eingeführt wurde, die Asahi Productions produziert und überwacht hat.
Die Verknüpfung, die tatsächlich im Feld verwendet wird, wurde festgelegt.
https://www.youtube.com/watch?v=qQalCLD6ky0
旭プロダクションが制作・監修した「CLIP STUDIO PAINTアニメーション機能の使い方」動画で紹介されているワークスペースです。
実際に現場で使用しているショートカットが設定されています。
https://www.youtube.com/watch?v=qQalCLD6ky0

Über diesen Arbeitsbereich >
Palettenlayout:
Indem wir die für die Animationsproduktion notwendigen Paletten nach rechts halten, machen wir es effizient, die Werkzeuge der Linkshänder zu wechseln.
Zeitleiste, Animation cels Palette
Die Ebenenpalette hat eine große Anzahl von Ebenen. Die Zeitachsenpalette und die Animationspalette werden für die Animationsproduktion zum Verwalten von Zellen verwendet.
Farbsatz Palette
In der Zeichnung ist die Effizienz erforderlich, um die Farbe auszuwählen, so dass Sie nur die minimalen Farben registrieren müssen.
CLIP STUDIO Laden Sie das Farbsatzmaterial "CLIP STUDIO anime Color" herunter und verwenden Sie es.
Shortcut-Einstellungen:
Vorherige seuzung (,)
Wählen Sie die nächste Zelle (.)
Zum vorherigen Frame-Verschieben (Strg +,)
Zum nächsten Frame wechseln (Strg +.)
Erstellen einer mittleren Spurbeschriftung (/)
Erstellen einer mittleren Spurbeschriftung (/)
Erstellen einer umgekehrten Blattspurbeschriftung (Umschalt +/)
Zellbewegung mit Taste bestätigen (Alt + 1or2or3)
Ansichts-Flip Links (F6)
Anzeigen/Ausblenden der Zeitachsenpalette (F10)
* Wechseln Sie häufig, da die Palette im Zeichenbereich stark eingequetscht ist.
Einstellungen der Befehlsleiste:
Ich habe eine Änderung der Anzeige hinzugefügt, z. B. Skalierung und die richtige Umkehrung.
Über die Arbeitsumgebung Umgebung >
Windows10
Touch-Bedienschnittstelle AUS
Einzelmonitor Cintiq16
Monitorauflösung: 1920 bei 1080
Einzelmonitor Cintiq16
Monitorauflösung: 1920 bei 1080
* Das Layout der Palette wurde aufgrund der Größe des Desktops und des Konfigurationsunterschieds automatisch angepasst.

Das Arbeitsbereichsmaterial umfasst:
Palettenposition und Anzeigezustand
Shortcut-Einstellung
Befehlsleistenlayout
Präferenzeinheit
Shortcut-Einstellung
Befehlsleistenlayout
Präferenzeinheit
Das Dialogfeld Arbeitsbereichseinstellungen laden wird angezeigt, wenn der Arbeitsbereich geladen wird.
Sie können andere Artikel als Paletten zum Importieren auswählen.

• Ich benutze den Menübildschirm in CLIP STUDIO PAINT Ver1.6.6.

<このワークスペースについて>
パレットのレイアウト:
アニメーション制作に必要なパレット類を右側に統一しておくことによって右利きのスタッフのツールの切り替えを効率よく行えるようにしています。
・[タイムライン]、[アニメーションセル]パレット
[レイヤー]パレットではレイヤー数が膨大になります。アニメーション制作においては[タイムライン]パレットと[アニメーションセル]パレットを用いて、セルの管理を行います。
・[カラーセット]パレット
作画においては、色を選ぶにも効率が求められますので、必要最低限の色数のみ登録します。
CLIP STUDIO ASSETSで配信されているカラーセット素材「CLIP STUDIO用アニメカラー」をダウンロードしてご利用ください。
ショートカット設定:
前のセルを選択(,)
次のセルを選択(.)
前のフレームへ移動(Ctrl+,)
次のフレームへ移動(Ctrl+.)
中割トラックラベルの作成(/)
中割トラックラベルの作成(/)
逆シートトラックラベルの作成(Shift+/)
キーでセルの動き確認(Alt+1or2or3)
表示-左右反転(F6)
[タイムライン]パレットの表示・非表示切り替え(F10)
※パレットが大きく描画範囲を圧迫するので頻繁に切り替えます。
コマンドバー設定:
拡大縮小や左右反転などの表示の変更するものを追加しました。
<ワークスペースの作成環境について>
・Windows10
・タッチ操作インターフェース OFF
・シングルモニタ Cintiq16
・モニタ解像度:1920×1080
・シングルモニタ Cintiq16
・モニタ解像度:1920×1080
※デスクトップのサイズや構成の違いなどにより、パレットのレイアウトは自動的に調整されています

ワークスペース素材には以下が含まれます。
・パレットの位置・表示状態
・ショートカットの設定
・コマンドバーのレイアウト
・環境設定の単位
・ショートカットの設定
・コマンドバーのレイアウト
・環境設定の単位
ワークスペースの読み込み時に[ワークスペースの読み込み設定]ダイアログが表示され、
パレット以外の項目を選択して読み込むことができます。

※CLIP STUDIO PAINT Ver1.6.6でのメニュー画面を使用しています。