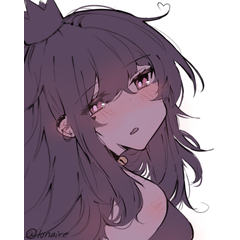Dies ist ein Arbeitsraummaterial für Anfänger (linkshändig), das von Clipstudio-Dozenten entworfen wurde. • Workspace-Material für Rechtshänder für Anfänger wurde ebenfalls veröffentlicht.
Profil: Bart
HP: https://twitter.com/BUHII_dayo
Freiberuflicher Karikaturist, Illustrator und Manga-Assistent.
Als ich einem bekannten Karikaturisten und Assistenten ein Clipstudio beibrachte, wurde sie per Mundpropaganda nach dem Kurs gefragt, und auch ein Clipstudio-Dozent begann.
クリップスタジオ講師ぶひぃさんが考案された、初心者向けのワークススペース素材(左利き用)です。※同じく初心者向けの右利き用のワークスペース素材も公開されています。
Profile:ぶひぃ
HP:https://twitter.com/BUHII_dayo
フリーの漫画家、イラストレーター、漫画アシスタント。
知人の漫画家やアシスタントにクリップスタジオを教えていたところ、口コミで講座を頼まれるようになり、クリップスタジオ講師も始める。

Palettenlayout:
Die Basispalette des Clipstudios wird auf die Handigkeitsseite geschickt.
Während Sie arbeiten, unterbricht die Leinwand den Arm nicht und verringert den Abstand, den sich der Arm bewegt.
Passen Sie die Palettenhundebreite an Ihr Fenster an, oder versuchen Sie es mit einem benutzerdefinierten System.
(2) Die Palette Werkzeuge passt die Breite so an, dass die Pinselgrößenpalette aus zwei vertikalen Spalten besteht.
(3) Die Palette Layer wird bis zu dem Punkt erweitert, an dem die Feature-Symbole oben angezeigt werden.

Sie haben die Standardeinstellungen nicht geändert.
Die neue Ergänzung der Befehlsleiste wiederum von links wird in die folgenden drei unterteilt.
* Die Beschreibung wird angezeigt, wenn der Cursor auf das Symbol angewendet wird.
Druckgröße, Raster anzeigen, Festlegen des Rasterlineals, Ausführen und Heben der Schnellmaske, Konvertieren in Auswahlebene, Rückgabe aus dem Bestandsauswahl-Show-Maskenbereich
(2) Farbe Haupt
Farbe der Linie in Zeichnung ändern, Bildschirmfarbe erhalten, Bildschirmfarbe ausblenden das Fenster, neuen Farbton, Sättigung, Helligkeitsebene, neue Farbverlauf Skalundebene, neue Farbverlauf Skalkarte Layer
(3) Monochrom Main
vorherige Seite zur nächsten Seite, um den ausgewählten Tonbereich anzuzeigen

Die Werkzeugpalette und die Unterwerkzeugpalette sind unabhängig von der hohen Häufigkeit der Verwendung und Aktualisierung.
Es erleichtert die Verwendung des Bereichs für jede Verwendung, und das Sub-Tool, das Sie häufig verwenden, wird auf die Werkzeugpalette gesetzt.
Weitere Informationen zum Anpassen finden Sie in der Tweet-Zusammenfassung unten.
€Wiindows7
Touch-Bedienschnittstelle AUS
Dual-Monitor
Monitorauflösung: 1920 bei 1080, 1600 bei 1200
* Das Layout der Palette wird aufgrund der Größe des Desktops und des Konfigurationsunterschieds automatisch angepasst.

Das Arbeitsbereichsmaterial umfasst:
Shortcut-Einstellung
Befehlsleistenlayout
Präferenzeinheit
Sie können andere Artikel als Paletten zum Importieren auswählen.


パレットのレイアウト:
クリップスタジオの基本的なパレットを利き手側によせています。
作業中にキャンバスを腕がさえぎらず、腕の移動距離を減らせます。
ご自分のウィンドウに合わせてパレットドッグ幅をドラッグで調節したり、カスタムしてみてください。
②[ツール]パレット、[ブラシサイズ]パレットは縦2列になるように幅を調整します。
③[レイヤー]パレットは、上部にある機能アイコンが表示される位置まで幅を広げます。

初期設定のまま変更していません。
コマンドバーに新たに追加したものは、左から順番に、以下の3つに仕切っています。
※アイコンにカーソルをあてると説明が表示されます。
印刷サイズ、グリッドを表示、グリッド・ルーラーの設定、クイックマスクの実行・解除、選択範囲をストック、ストックした選択範囲から復帰、マスク範囲を表示
②カラーメイン
線の色を描画色に変更、画面の色を取得、ウィンドウを隠して画面の色を取得、新規色相・彩度・明度レイヤー、新規グラデーションマップレイヤー
③モノクロメイン
前のページへ、次のページへ、選択中のトーンの領域を表示

[ツール]パレット・[サブツール]パレットは、使用・更新頻度が高いものを独立させています。
使用用途ごとにエリアを分け、よく使用するサブツールを[ツール]パレットに出すと使いやすくなります。
カスタマイズについて詳しくは、以下のツイートまとめをご覧ください。
・Wiindows7
・タッチ操作インターフェース OFF
・デュアルモニタ
・モニタ解像度:1920×1080、1600×1200
※デスクトップのサイズや構成の違いなどにより、パレットのレイアウトは自動的に調整されます。

ワークスペース素材には以下が含まれます。
・ショートカット設の設定
・コマンドバーのレイアウト
・環境設定の単位
パレット以外の項目を選択して読み込むことができます。